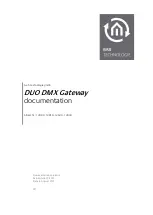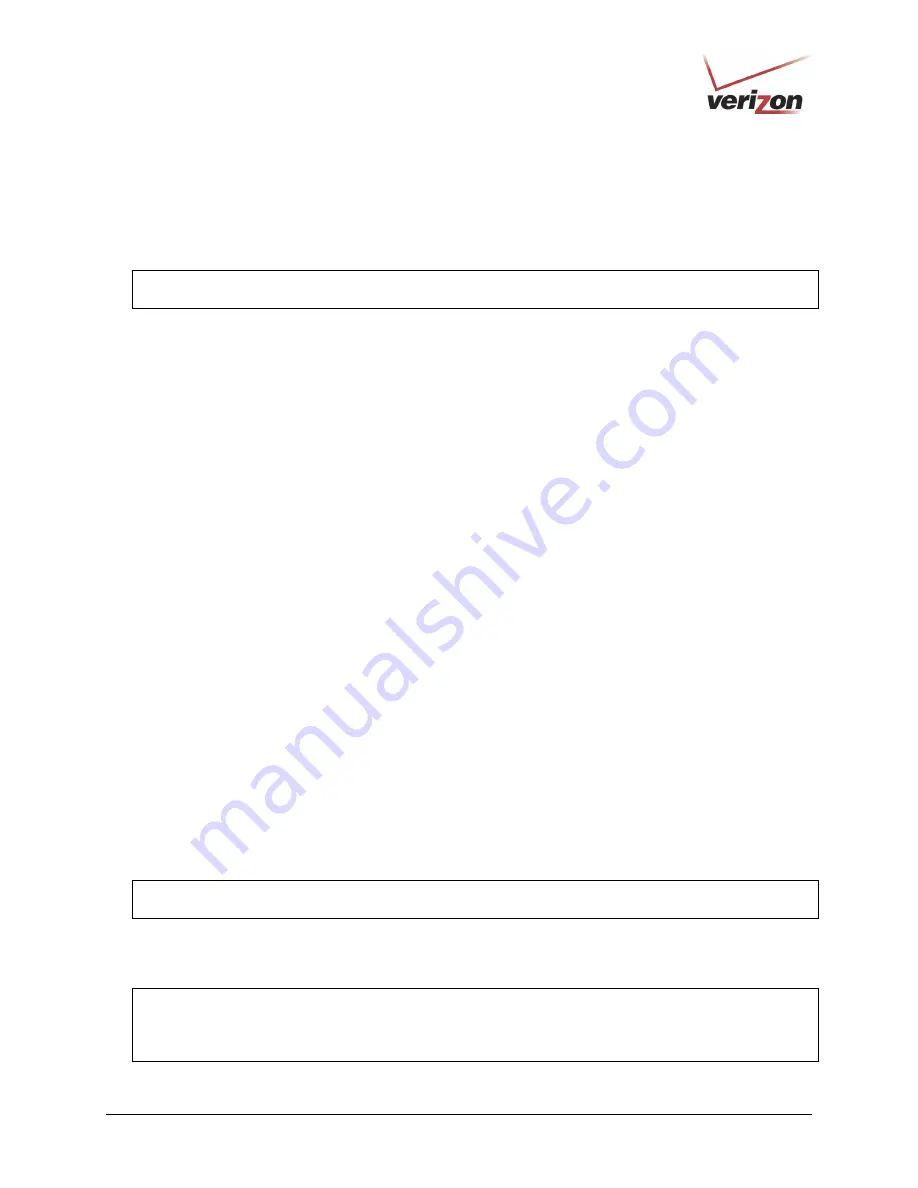
030-300505 Rev. A
13
April 2007
User Guide
VersaLink Wireless Gateway (Model 327W)
3.
Make sure the wireless antenna is screwed on to the connector on the rear of the modem and firmly locked into
place. Then, orient the antenna to appropriate position.
4.
Connect the DSL phone cable from the connector marked
DSL
on the rear panel of VersaLink to the telephone
line jack (equipped with DSL service) on the wall. Please use the DSL phone cable that was provided with your
kit.
IMPORTANT
: If you use a microfilter, you must plug the RJ-11 DSL phone cable from the VersaLink into the
DSL port of the microfilter.
5.
Connect the yellow Ethernet cable (provided with your kit) from any one of the four Ethernet jacks marked
E1,
E2, E3, or E4
on the rear panel of VersaLink to the Ethernet port on your computer. Repeat this step to connect
up to three additional PCs to VersaLink; each jack serves as an Ethernet switch.
6.
Connect the power supply cord to the power connector marked
DC
12V
on the rear panel of the VersaLink. Plug
the other end of the power supply into an AC wall socket, and then turn on VersaLink (if it is not already on).
7.
Check to see if VersaLink’s
POWER
LED is solid green. This indicates that VersaLink is powered on.
8.
Check to see if VersaLink’s
DSL
LED is solid Green. If the
DSL
LED is solid Green, VersaLink is functioning
properly.
9.
Check to see if the
ETHERNET
LED is solid green. Solid green indicates that the Ethernet connection is
functioning properly. Check the
ETHERNET
LED for the Ethernet jack you are using on the VersaLink.
10.
Check to see if VersaLink’s
WIRELESS
LED is solid Green. This means that the Wireless interface is
functioning properly.
11.
After you have logged on to your account and established an Internet connection, as explained later in section 8,
check to see if VersaLink’s
INTERNET
LED is solid green. Solid green indicates that an Internet link has been
established. (Flashing green indicates the presence of IP traffic.)
Congratulations! You have completed the Wireless installation for VersaLink. Now proceed to section 7 to access
VersaLink’s Web pages.
6.4.3
Connecting VersaLink via UPLINK/E1
The Uplink feature is optional. If you want to install your Router so that it uplinks to another ADSL device, follow
the steps outlined below:
1.
Connect the attached ADSL device to the ADSL-equipped jack on the wall, using the RJ-11 phone cord that
was provided with the kit. If you are using a microfilter at the wall jack, you must connect the RJ-11 DSL
phone cable from the DSL port of the ADSL device to the DSL port of the microfilter.
NOTE:
The ADSL device to which you are connecting will function as your WAN interface to the Internet. Be
sure you have connected the ADSL device appropriately. If needed, refer to the manufacturer’s instructions.
2.
Connect the yellow Ethernet cable (provided with your kit) from the Ethernet jack marked
UPLINK/E1
on the
rear panel of VersaLink to the Ethernet port on the attached ADSL device, and then turn on the power switch of
the attached ADSL device (if it is not already on).
NOTE:
Later, in VersaLink’s Web pages, be sure to select WAN Uplink port mode to allow VersaLink to
uplink to the ADSL device. When VersaLink is configured for WAN Uplink port mode, VersaLink’s DSL
transceiver will not be used. The ADSL device to which VersaLink is connected will be your WAN interface to
the Internet. LAN Ethernet port is VersaLink’s factory default setting, refer to section 13.2.3 for details.