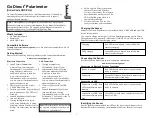1
6. Select your Go Direct sensor from
the list of Discovered Wireless
Devices. Your sensor's ID is located
near the barcode on the sensor. The
LED will blink green when it is
successfully connected.
7. Click or tap Done. You are now
ready to continue your experiment
Charging the Sensor
Connect Go Direct Polarimeter to the included Micro USB Cable and any USB
device for two hours.
You can also charge up to eight Go Direct Polarimeters using our Go Direct
Charge Station, sold separately (order code: GDX-CRG). An LED on each Go
Direct Polarimeter indicates charging status.
Charging
Red LED next to battery icon is solid while
sensor is charging.
Fully charged
Green LED next to battery icon solid when
sensor is fully charged.
Connecting the Sensor
See the following link for up-to-date connection information:
Connecting via Bluetooth Wireless Technology
Ready to connect
Red LED flashes when sensor is powered and
ready to connect.
Connected
Green LED flashes when sensor is connected via
Bluetooth wireless technology.
Connecting via USB
Connected via USB, data
collection software is not
running
Red LED flashes when sensor is powered and
ready to connect.
Connected via USB, data
collection software is run-
ning
Green LED is solid when connected to the soft-
ware via USB.
Identifying the Sensor
Use the Identify feature to flash the LED on the sensor that is connected via
Bluetooth wireless technology. In Instrumental Analysis, Identify is accessed
Go Direct
®
Polarimeter
(Order Code GDX-POL)
Go Direct Polarimeter provides a visual representation of chirality by
measuring the optical rotation of optical isomers, such as sugars,
amino acids, and proteins.
Note:
Vernier products are designed for educational use. Our products
are not designed nor are they recommended for any industrial, medical, or
commercial process such as life support, patient diagnosis, control of a
manufacturing process, or industrial testing of any kind.
What's Included
l
Go Direct Polarimeter
l
Sample cell
l
Micro USB Cable
Compatible Software
See
www.vernier.com/manuals/gdx-pol
for a list of software compatible with Go
Direct Polarimeter.
Getting Started
Please see the following link for platform-specific connection information:
Bluetooth Connection
USB Connection
1. Install Vernier Instrumental
Analysis™ on your computer,
Chromebook™, or mobile device. If
using LabQuest, make sure
LabQuest App is up to date. See
www.vernier.com/ia for
Instrumental Analysis availability
or www.vernier.com/downloads to
update LabQuest App.
2. Charge your sensor for at least
2 hours before first use.
3. Turn on your sensor by pressing the
power button once. The LED will
blink red.
4. Launch Instrumental Analysis or
turn on LabQuest.
5. If using Instrumental Analysis,
click or tap Polarimetry. If using
LabQuest, choose Wireless Device
Setup > Go Direct from the Sensors
menu.
1. If using a computer or
Chromebook, install Vernier
Instrumental Analysis. If using
LabQuest, make sure LabQuest
App is up to date. See
www.vernier.com/ia for
Instrumental Analysis availability
or www.vernier.com/downloads to
update LabQuest App.
2. Connect the sensor to the USB
port.
3. Launch Instrumental Analysis or
turn on LabQuest. If using
Instrumental Analysis, click or tap
Polarimetry. You are now ready to
continue your experiment.
Note:
This sensor does not work with
the original LabQuest. It works with
LabQuest 2 or LabQuest 3.