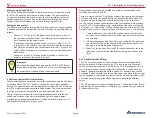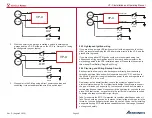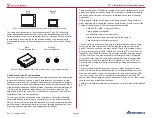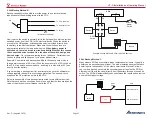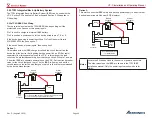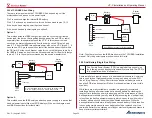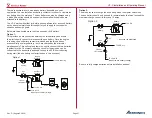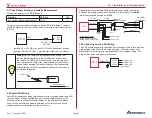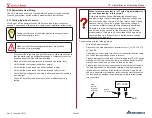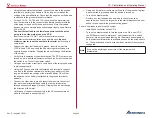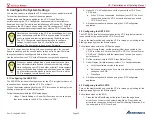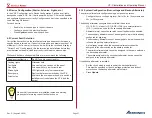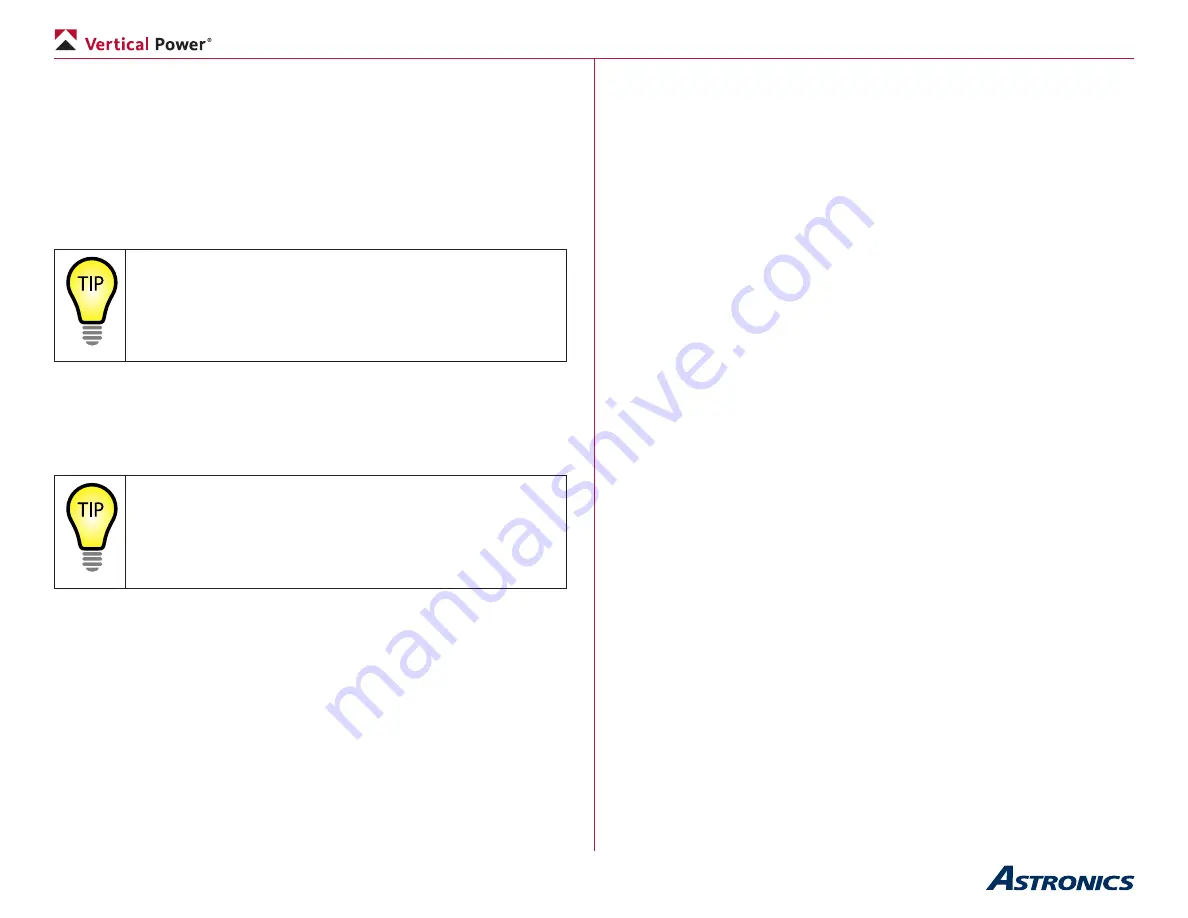
Page 55
VP-X Installation and Operating Manual
Rev. D (August 5, 2020)
6.
Configure the System Settings
You are now ready to configure the VP-X to operate in your particular aircraft.
This section describes each part of the setup process.
Configuration and firmware updates for the VP-X Pro and Sport are
performed using the VP-X Configurator application, which is available for
download from the VP web site and installation on a Windows PC. Firmware
upgrades to the VP-X must be done using the VP-X configurator. The EFIS
itself must be configured to recognize and work with the VP-X Pro and Sport.
Note that you can configure the VP-X as a standalone unit – you
do not necessarily need the EFIS to be connected. This allows
you to configure and test the system during the build process.
The VP-X Configurator application allows you to configure
settings, turn devices on and off, reset faults, and update
firmware. The application is free on the VP web site.
The VP-X comes from the factory with no switches operable, the trim and
flaps are disabled, and the circuit breaker values set to 2 amps. Therefore,
the system needs to be configured before it can be operated.
Use the output from the VP-X online Planner as your guide during setup.
When your battery voltage drops, some avionics may not turn
on or will exhibit erratic behavior. Monitor your battery voltage
while configuring your VP-X and other avionics! Trickle chargers
cannot hold the battery voltage up while the avionics are turned
on. Most avionics are designed to work about 10 volts, and the
VP-X is designed to work above 5 volts.
6.1
Configuring the AFS EFIS
The AFS EFISs includes full setup menus for the VP-X (original version) but
these should not be used with the VP-X Pro or Sport.
Turn on the master switch and verify the VP-X is turned on by looking for the
blinking orange lights on the Ethernet jacks.
Follow these steps within the EFIS setup pages:
1. Under 1. Admin Settings -> Serial Port Functions, set the serial port
that is connected to the VP-X Pro or Sport to “VPX”.
2.
Under 36. VP-X Configuration, set the type to either VP-X Pro or
VP-X Sport.
a. If the VP-X is not connected, it will show just VP-X. You must
connect and power the VP-X so that the setup menu shows
VP-X Pro or Sport.
3.
All further setup should be done using the VP-X Configurator
application.
6.2
Configuring the GRT EFIS
The GRT EFISs include full setup menus for the VP-X (original version) but
these should not be used with the VP-X Pro or Sport.
Turn on the master switch and verify the VP-X is turned on by looking for the
blinking orange lights on the Ethernet jacks.
Follow these steps within the EFIS setup pages:
1. Under General Setup, set the serial port that is connected to the
VP-X Pro or Sport to “Vertical Power VP-X PRO” or “Vertical Power
VP-X Sport”. Configure both the transmit and receive (in and out)
ports the same.
2. Set the serial port rate to 57600. Press Main soft key.
3.
Under Display Unit Maintenance, select VP-X Configuration item.
a. Verify the software version is the latest.
b. Set the aux battery to yes if you want to display the aux battery
voltage on the EFIS.
c. Press Save.
4.
All further setup should be done using the VP-X Configurator
application.
6.3
Configuring the MGL EFIS
Turn on the master switch and verify the VP-X is turned on by looking for the
blinking orange lights on the Ethernet jacks.
Follow these steps on the EFIS:
1. Press the blue Menu/Setup button twice. Press the page down
arrow. Press 1 to enter the System Setup Menu. Press the down
arrow twice, then press 8 to enter Serial Port Routing/Allocation. Set
the serial port to VP-X Pro or Sport.