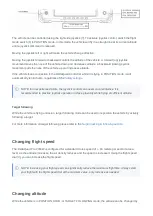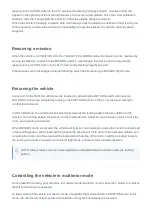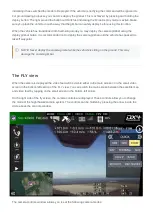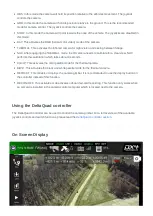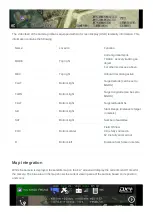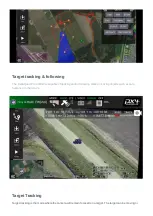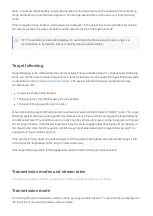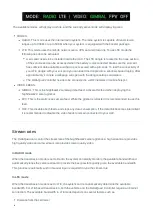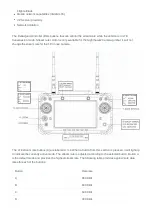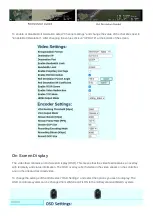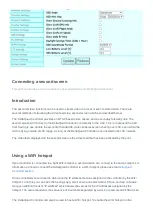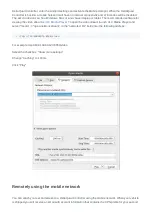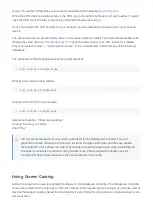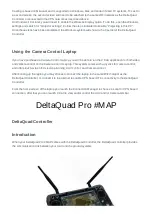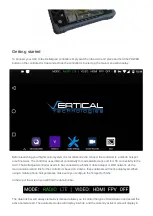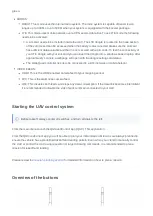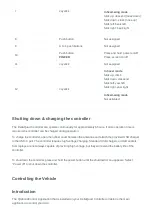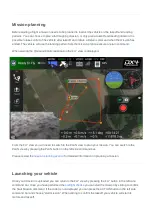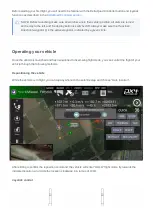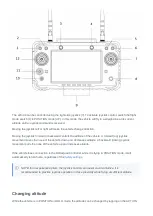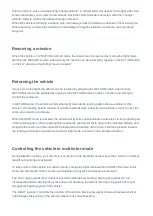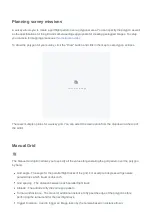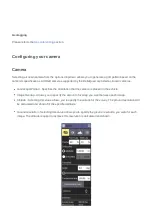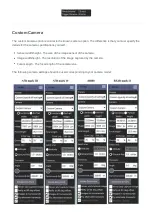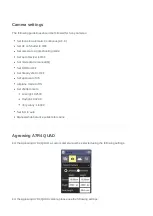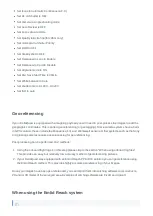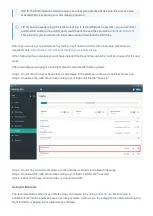screen. To use this VPN profile you will need to download and install the
When the VPN Client is installed, click on the VPN icon in the bottom right section of your taskbar. That will
open the VPN client interface to import the VPN profile that was sent to you.
Once connected to the VPN network for your controller, you can retrieve the camera feed on your second
device.
The second device can be a Windows, Mac or Linux based laptop or tablet. The recommended software for
viewing the video stream is
. To open the video stream over VPN, launch VLC Media
Player and select "media" -> "open network stream". In the "network URL" field enter any of the following
addresses:
The active feed of the DeltaQuad Controller (recommended)
rtsp://100.96.1.34:8554/video
1
Directly to the UAV Camera Gimbal
rtsp://100.96.1.18:8554/cam1
1
Directly to the UAV FPV nose camera
rtsp://100.96.1.18:8554/cam3
1
Select the checkbox "Show more settings"
Change "Caching" to 100 ms
Click "Play"
TIP: It is recommended to connect to the active feed for the DeltaQuad Controller. This will
prevent the mobile connection for the UAV to stream multiple video feeds and thus use double
the bandwidth. It also allows the UAV to fly outside of mobile network range while the DeltaQuad
Controller is connected to the UAV using RADIO mode. The DeltaQuad Controller can still
provide VPN based video streams to the second device in this mode.
Using Screen Casting
Screen Casting can be used to replicate the display on the DeltaQuad Controller. The DeltaQuad Controller
comes pre-installed with a Cast app on the home screen. When launching the Cast app, you will see a list of
devices that support casting. Select the intended device and follow the instructions to enable casting to your
remote screen.