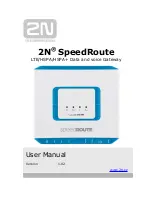2.
A list of connected SPs appear with the SP's name, IP address, type, current firmware version, supported
firmware version, upgrade status and last result. You can sort SPs by profile by using the Profile drop-down
menu and then clicking
Apply
. You can refresh the page by clicking
Refresh.
3.
To upgrade an SP's firmware, check the box next to the SP and click
Upgrade
.
4. On the Upgrade screen, check the box if you want to restore the default configuration for the SP after
upgrading.
5.
Use the drop-down menu to select the firmware version stored in the repository for the upgrade.
6. Check the box to schedule an upgrade for a later time and enter the desired date and time for the upgrade.
Leave the box unchecked to perform an immediate upgrade.
7.
Click
Continue
. You will return to the Firmware Upgrade screen and the Upgrade Status for the SP you've
chosen to upgrade will change to In Progress.
Alert settings
The appliance supports two types of alert groups that an administrator can use to filter events.
The Pre-Defined group provides default filtering according to the SP's SEL or IML source.The User-Defined group allows an
administrator to configure a specific group for filtering. When an SP is added to the appliance, the appliance will set the
default Pre-Defined group, according to the SP type. By default, the User-Defined group will be disabled. If the SP doesn't
support SEL or IML, the Pre-Defined group will be disabled as well.
An administrator can change the SP type for the Pre-Defined group setting, though the group and log source should remain
matched.
To modify an alert group setting:
1.
From the sidebar of the Administration tab, click
Targets-SP
Management
, then click the
Alert Settings
tab.
2.
Check the box next to the SPs you want to modify.
3.
Use the drop-down menu to select the Pre-Defined Name.
-or-
Use the drop-down menu to select the User-Defined Name. See
on page 46 for more
information on creating user-defined groups.
NOTE: You can select both the Pre-Defined Name and User-Defined Name at the same time.
4. Click
Apply to Selected
.
Alert String Groups
From the sidebar of the Administration tab, click
Targets-SP
Management
, then click the
Alert String Groups
tab to view
the Pre-Defined Alert and User-Defined Alert groups.
The appliance supports as many as 20 user-defined groups. If an administrator deletes a user-defined group, the SPs in the
group are updated to the disabled status.
To create a User-Defined Alert group:
1.
From the sidebar of the Administration tab, click
Targets-SP
Management
, then click the
Alert String Groups
tab.
2.
Click
Add Group
.
-or-
Click
Use As Template
next to one of the Group IDs in the pre-defined alert group list.
3.
Enter the Group ID and Server Manufacturer, then click
OK
.
To delete a User-Defined Alert group:
1.
From the sidebar of the Administration tab, click
Targets-SP
Management
, then click the
Alert String Groups
tab.
Vertiv
| Avocent® Universal Management Gateway Appliance Installer/User Guide |
46