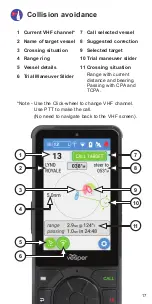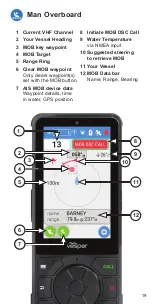20
4
5 Sale Street, Freemans Bay,
Auckland, New Zealand.
Phone +64 9 950 4848
info@vespermarine.com www.vespermarine.com
www.facebook.com/vespermarine
CortexH1QuickStart0618
200-522310-01
Copyright © 2020, Vesper Marine Ltd.
Vesper Marine, Vesper, Cortex, VHF Reimagined, WatchMate, AIS
WatchMate, WatchMate Vision, deckWatch, smartAIS and Always
On Always Visible Always Watching are trademarks or registered
trademarks of Vesper Marine Ltd.
All other products are trademarks or registered trademarks of their
respective owners.
Unless otherwise indicated, all documentation and operating software
contained within this product or distributed with this product is
copyrighted by Vesper Marine Ltd. All rights are reserved.
Portions of this product may use software licensed under open source
license agreements. Source code for the applicable software is
available upon request from Vesper Marine Ltd.