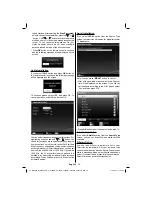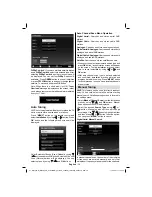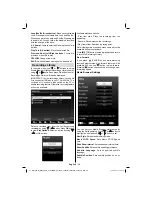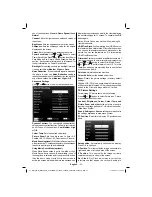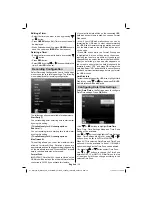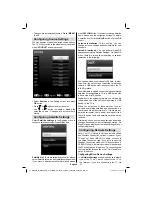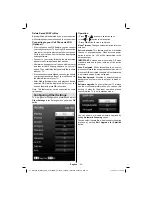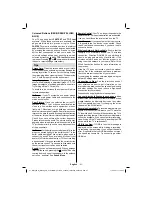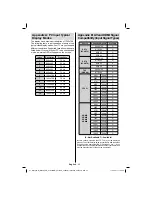English
- 28 -
If available networks are found, they will be listed
•
on this screen.
Select media server or network that you want to
•
connect by using “ ” or “ ” buttons and press
OK
button.
If you select media type as
•
Video
and choose a
device from the selection menu, a new menu screen
will appear on the screen as below:
Select
•
Videos
from this screen to list all the available
video
fi
les from the selected network.
To play other media types from this screen, you must
•
go back to main Media Browser screen and select
media type as desired and then perform the network
selection again (See Step 3).
Refer to Media Browser USB Playback section for
•
further information on
fi
le playback.
Subtitle
fi
les do not work if you watch video from
•
network through DLNA.
You can connect only one television with DLNA to
•
same network.
If a problem occurs with DLNA network, please
•
switch on/off your television.
Trick mode and jump are not supported with DLNA
•
function.
CAUTION
:
There may be some PC’s which may not be able to
•
utilize the DLNA function due to administrator and
security settings. (such as business PC’s).
For best home network streaming with this set, the
•
supplied Nero software should be installed.
Connecting to your Cell Phone via WiFi
(Optional)
If your cell phone has WiFi feature, you can connect
•
your cell phone to your TV by using WiFi connection
via a router, in order to play content from your phone.
For this, your cell phone must have an appropriate
sharing software.
Connect to your router following the steps stated
•
above in the Wireless Connection section.
Afterwards, engage your cell phone with the router
•
and then activate sharing software on your cell
phone. Then, select
fi
les that you would like to share
with your TV.
If the connection is established correctly, you should
•
now access the shared
fi
les of your cell phone via
the Media Browser of your TV.
Enter Media Browser menu and playback device
•
selection OSD will be displayed. Select your cell
phone’s ident and press
OK
to continue.
Note: This feature may not be supported by some
cell phones.
Timeshift Recording
IMPORTANT: To record a programme, you should
fi
rst connect a USB disk to your TV while the TV is
switched off. You should then switch on the TV to
enable recording feature. Otherwise, recording feature
will not be available.
• Press (PAUSE) button while watching a broadcast
for switching to timeshifting mode.
• In timeshifting mode, the programme is paused and
simultaneously recorded to the connected USB disk
(*). Press
(PLAY) button again to watch the paused
programme from the stopped moment.
• This playback is performed in x1 playback speed.
You will see the timeshift gap between the real and
the timeshifted programme in the info bar.
• Use
/
(PREVIOUS/NEXT) buttons to move
forward or backward on timeshift playback. When
the timeshift is reached, timeshifting mode will be
quitted and you will switch back to watching normal
broadcast.
• Press (STOP) button to quit timeshifting mode.
(*) Similtaneous timeshifting recording’s duration
depends on your connected USB disk’s file size
and defined Max. Timeshift in the Recordings
Con
fi
guration menu. See the section, “Recordings”
for more information on setting Max. Timeshift.
Note: Switching to a different broadcast or source;
and viewing main menu are not available during the
timeshifting.
Instant Recording
IMPORTANT: To record a programme, you should
fi
rst connect a USB disk to your TV while the TV is
switched off. You should then switch on the TV to
enable recording feature. Otherwise, recording feature
will not be available.
• Press
(RECORD) button to start recording an
event instantly while watching a programme. The
following OSD appears on the screen:
01_MB70_[GB]_GOLD_PVR_PLATINIUM5_5110UK_42905W_10072602_50185971.indd 28
01_MB70_[GB]_GOLD_PVR_PLATINIUM5_5110UK_42905W_10072602_50185971.indd 28
17.05.2011 17:35:32
17.05.2011 17:35:32