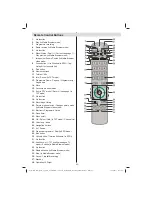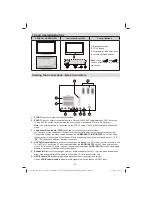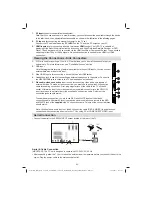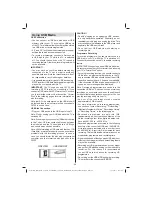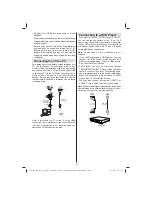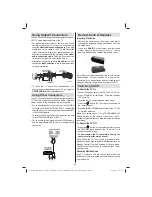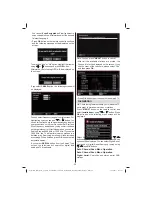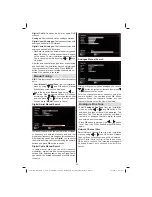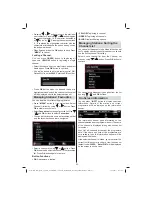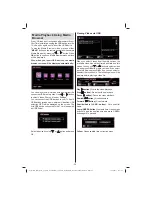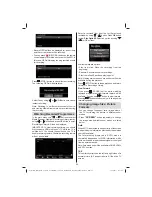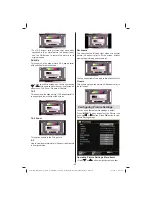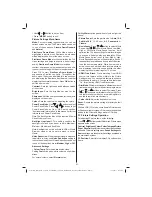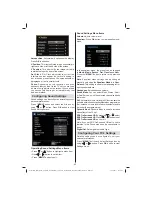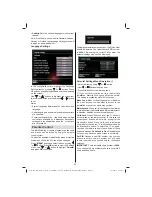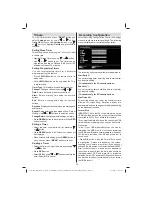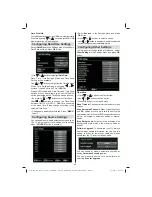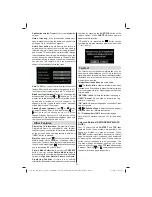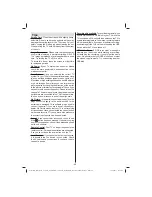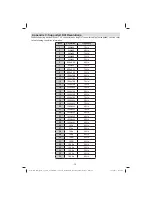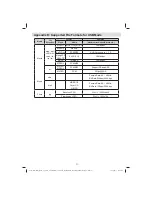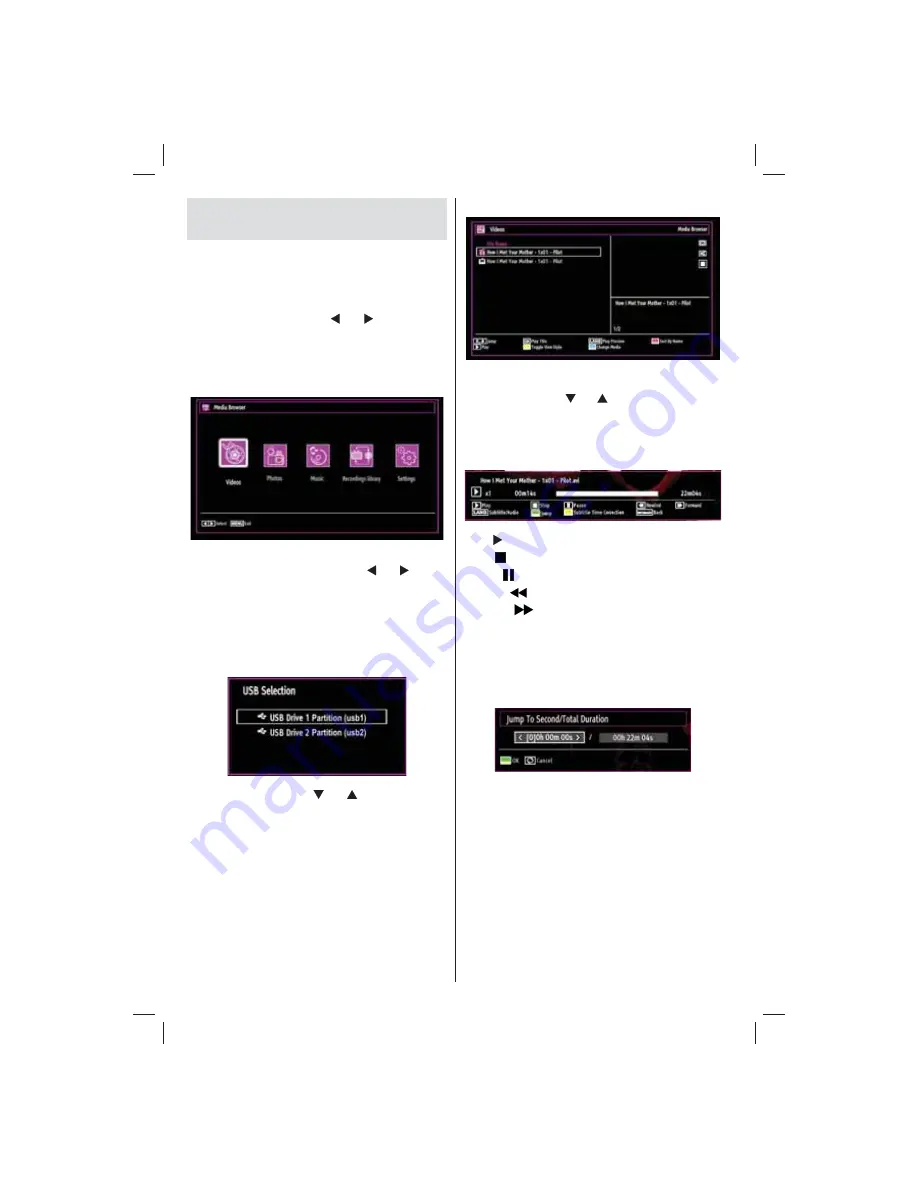
- 56 -
Media Playback Using Media
Browser
If the USB stick is not recognized after power off/on or
First Time Installation, unplug the USB device, turn the
TV off and on again and re-insert the USB device.
To display Media Browser window, press either
“MENU”
button on the remote control and then select
Media Browser by pressing “ ” or “ ” button. Press
OK
button to continue. Media Browser menu options
will be displayed.
Also, when you insert USB devices, the media
browser screen will be displayed automatically:
You can play music, picture and video fi les from the
connected USB memory stick. Use “ ” or “ ” button
to select Videos, Photos, Music or Settings.
You can connect two USB devices to your TV. If both
USB devices include music, picture or video fi les, USB
selection OSD will be displayed on the screen. The
fi rst USB device connected to the TV will be named
as USB Drive1.
Select a device by using “
” or “
” button and press
OK.
Viewing Videos via USB
When you select Videos from the main options, the
available video fi les will be fi ltered and listed on this
screen. You can use “ ” or “ ” button to select a video
fi le and press
OK
button to play a video. If you select
a subtitle fi le and press
OK
button, you can select or
deselect that subtitle fi le. The following menu will be
displayed while playing a video fi le:
Play ( button)
: Starts the video playback.
Stop (
button)
: Stops the video playback.
Pause ( button)
: Pause the video playback.
Rewind (
button)
: Goes backward.
Forward (
button)
: Goes forward.
Subtitle/Audio (LANG. button)
: Sets subtitle/
Audio.
Jump (GREEN button)
: Jumps to time. Use numeric
buttons to type the desired time and press GREEN
button again to proceed.
Yellow
: Opens subtitle time correction menu
02_MB65_[GB]_DVB_TC_PVR_PLATINIUM7_5110UK_32965WLED_10076346_50201230.indd Ksm1:56
02_MB65_[GB]_DVB_TC_PVR_PLATINIUM7_5110UK_32965WLED_10076346_50201230.indd Ksm1:56
30.12.2011 14:11:55
30.12.2011 14:11:55