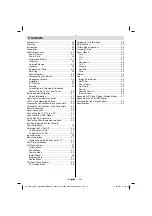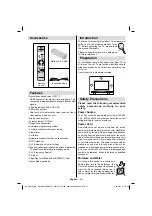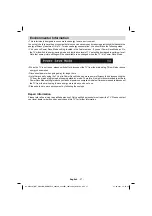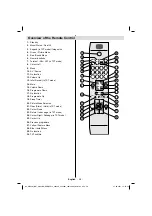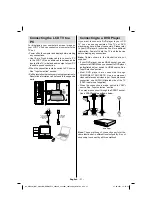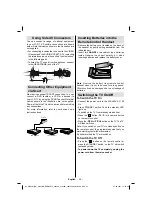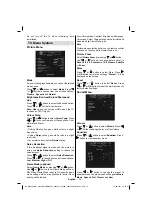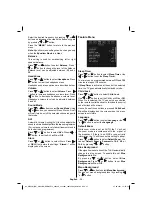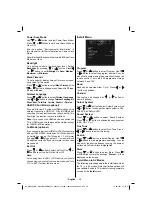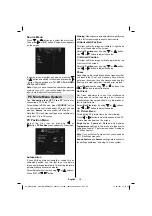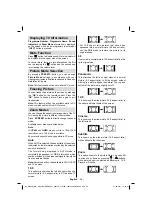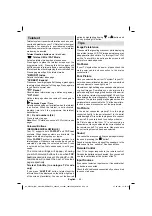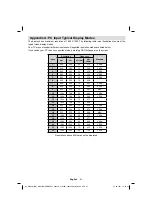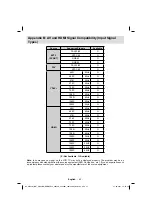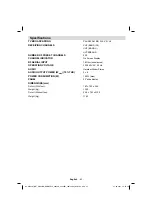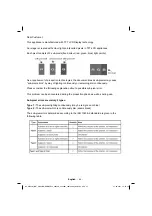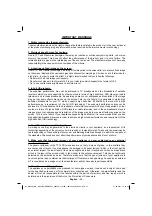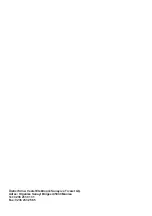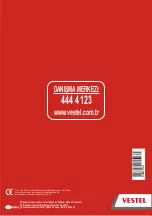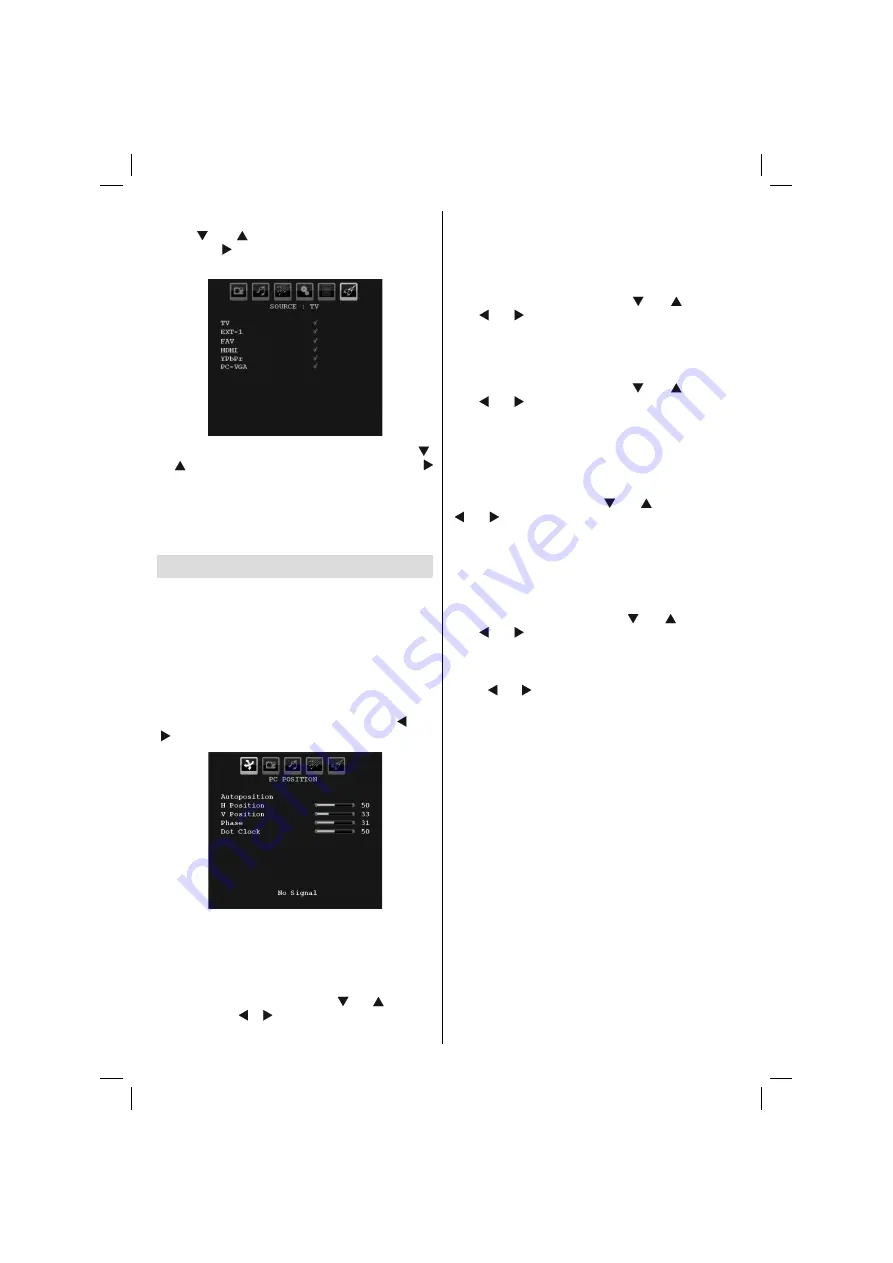
English
- 38 -
Source Menu
Press “ ” or “ ” button and select the sixth icon.
Then press “ ” or “
OK
” button. Source menu appears
on the screen:
In source menu, highlight a source by pressing “ ”
or “ ” button and switch to that mode by pressing “
” button. Source options are;
TV , EXT-1 , FAV , HDMI ,
YPbPr
and
PC-VGA .
Note
: Once you have connected optional equipment
systems to your TV, you should select the required
input to view pictures from that source.
PC Mode Menu System
See “
Connecting the LCD TV to a PC
” section for
connecting a PC to the TV set.
For switching to
PC
source, press
“SOURCE”
button
on your remote control and select PC input. You can
also use “
Source
” menu to switch to
PC
mode.
Note that PC mode menu settings are available only
while the TV is in PC source.
PC Position Menu
S e l e c t t h e f i r s t i c o n b y p r e s s i n g “ ” o r
“ ” button.
PC Position
menu appears on the screen:
Autoposition
If you shift the picture horizontally or vertically to an
unwanted position, use this item to put the picture
into correct place automatically. This setting therefore
automatically optimizes the display.
Select Autoposition item by using “ ” or “ ” buttons.
Press “
OK
” or “ ”, “ ” button.
Warning
: Please ensure auto adjustment is performed
with a full screen image to ensure best results.
H (Horizontal) Position
This item shifts the image horizontally to right hand
side or left hand side of the screen.
Select
H Position
item by using “ ” or “ ” button.
Use “ ” or “ ” button to adjust the value.
V (Vertical) Position
This item shifts the image vertically towards the top
or bottom of the screen.
Select
V Position
item by using “ ” or “ ” button.
Use “ ” or “ ” button to adjust the value.
Phase
Depending on the resolution and scan frequency that
you input to the TV set, you may see a hazy or noisy
picture on the screen. In such a case you can use this
item to get a clear picture by trial and error method.
Select
Phase
item by using “ ” or “ ” buttons. Use
“ ” or “ ” button to adjust the value.
Dot Clock
Dot Clock adjustments correct the interference
that appear as vertical banding in dot intensive
presentations like spreadsheets or paragraphs or
text in smaller fonts.
Select
Dot Clock
item by using “ ” or “ ” buttons.
Use “ ” or “ ” button to adjust the value.
PC Picture Menu
For adjusting PC picture items, do the following:
Press “ ” or “ ” button to select the second icon. PC
Picture menu appears on the screen.
Brightness
,
Contrast, Colour
and
Colour
Temperature
settings in this menu are identical to
settings de
fi
ned in TV picture menu under “Analogue
TV Menu System”.
Note
: If you set Colour Temp as User, you can de
fi
ne
R, G, B settings manually.
Sound,Feature
and
Source
settings are identical to
the settings explained in Analog Tv menu system.
02_MB45M_[GB]_ANALOG_BRONZE14_3902UK_32930W_10075966_50201734.indd 38
02_MB45M_[GB]_ANALOG_BRONZE14_3902UK_32930W_10075966_50201734.indd 38
27.09.2011 15:16:44
27.09.2011 15:16:44