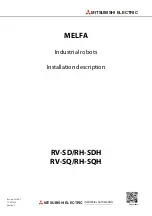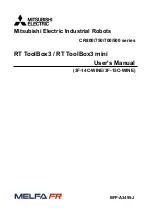VGo User Guide
v1.4.1
© Copyright 2011 VGo Communications, Inc. All rights reserved.
Page 42
Network Settings
This is where you go to change WiFi networks and any settings for a particular WiFi
network.
WiFi Networks –
select this menu choice and the system will scan for available
networks. The network to which VGo is currently connected will have a large blue ball
beside its name. Other networks that have been setup but not currently being used will
have a purple ring beside their name.
o
To connect to a different WiFi network, just highlight the network name and
select it and then follow the prompts. See the section
Setting up the VGo
for
more details.
o
To connect to a network with a hidden SSID, select
Add
and the follow the
prompts.
IPv4 Settings
will have the values that were previously entered if your network requires
a Static IP address. Any of these values can be modified here or you can re-select a
network and change the values as part of the setup process, just as you did the first time
you went through the setup process.
WiFi Roaming and Scanning
Your VGo arrives from the factory set to always stay connected to the same WiFi access
point. This prevents your VGo from trying to scan for new access points that may not exist,
but of course limits the driving range of the VGo to within the broadcast range of the access
point. If your WiFi network is comprised of multiple access points, then you’ll want to have
VGo automatically sense when the network is getting weak and then switch to the next
access point as you are driving from one place to another.
In the wireless world this feature is called Roaming (no - your VGo will not roam about on its
own, VGo only moves when you drive it).
To turn Roaming On
First, check with your IT manager to find out what frequency is being used for the
WiFi specific network that VGo is connected to. The choices are:
o
2.4 GHz
o
5.0 Ghz
o
Both
From the
Main Menu
, move the highlight using the
blue left and right arrow keys
to
Settings
and touch the center
OK
button.
Highlight
Network Settings
and touch
OK
.
Highlight
WiFi Roaming and Scanning
and touch
OK
.
Highlight
Roaming
. If it says
Off
, then touch
OK
to toggle Roaming to
ON
.
Highlight
Scan Frequency
and touch
OK
to toggle to the correct setting.