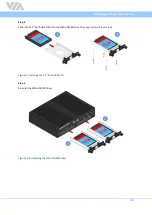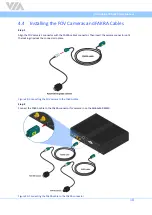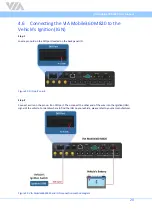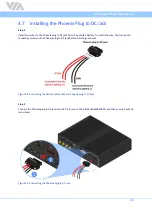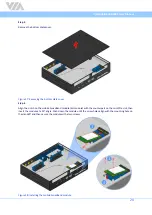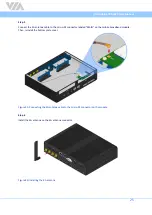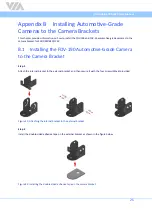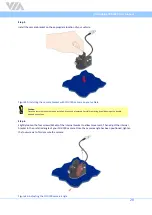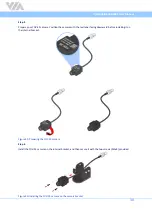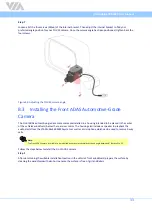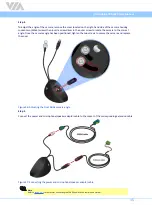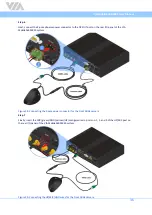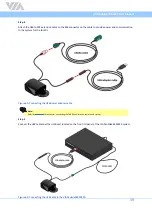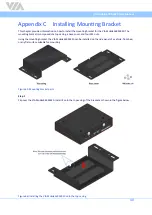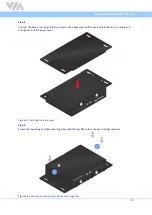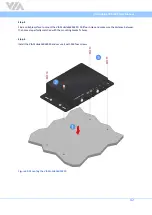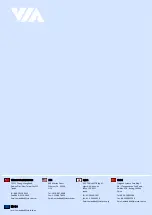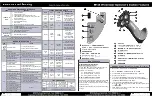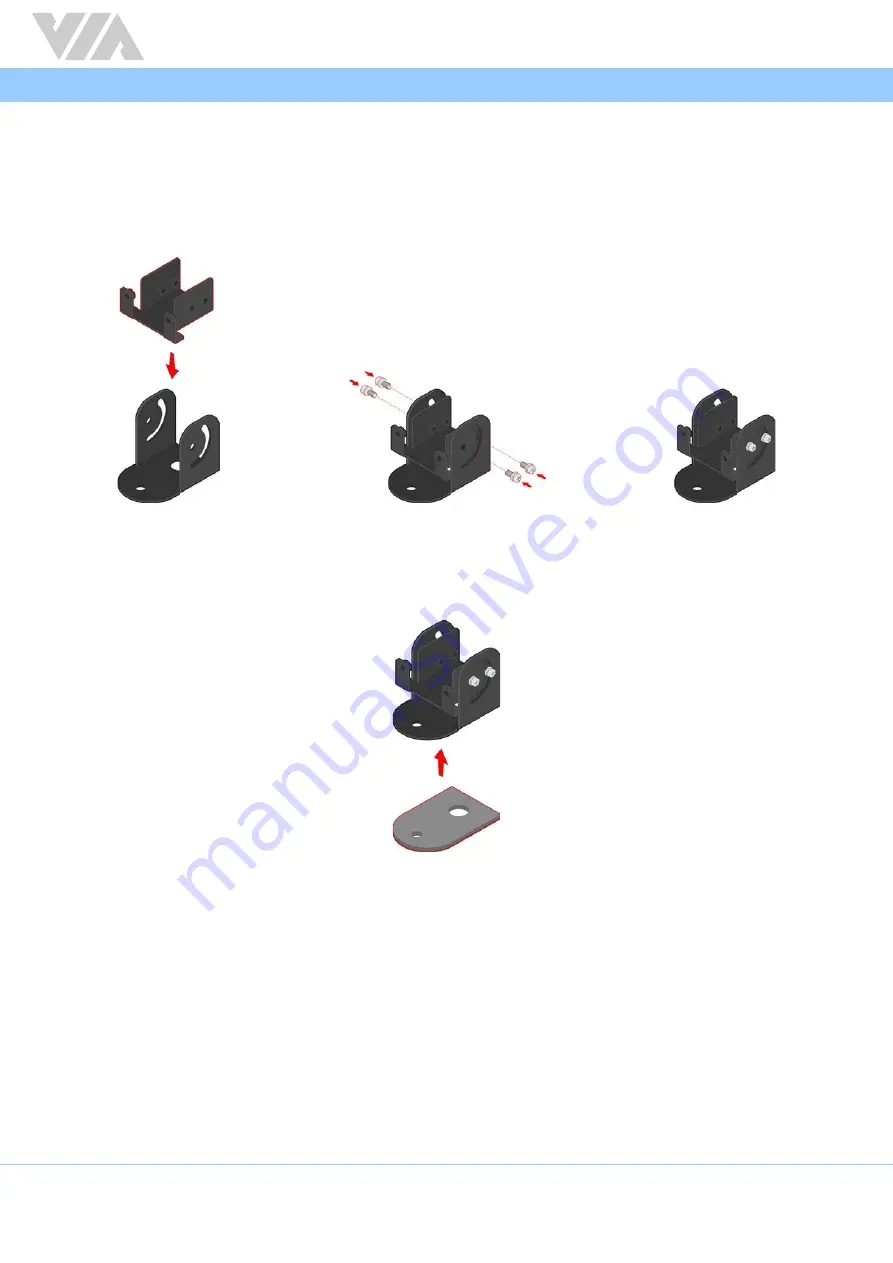
VIA Mobile360 M820 User Manual
29
B.2
Installing the FOV-35 Automotive-Grade Camera
to the Camera Bracket
Step 1
Attach the internal bracket to the external bracket, and then secure it with the four screws (M3x6) provided.
Figure 47: Attaching the internal bracket to the external bracket
Step 2
Install the double-sided adhesive tape on the external bracket as shown in the figure below.
Figure 48: Installing the double-sided adhesive tape on the camera bracket