Reviews:
No comments
Related manuals for FVAm Series

1210CM, 1211CM, 1220CM, 1221CM, 1222CM, 1223CM, 1230CM, 1231CM, 1232CM,...
Brand: Van Guard Pages: 20

PA53MET
Brand: Motic Pages: 40

DMLS
Brand: Leica Pages: 160
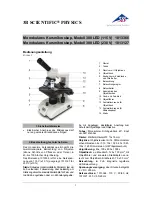
300 LED 1013366
Brand: 3B SCIENTIFIC PHYSICS Pages: 12

460TBL-10
Brand: National Pages: 6

409TBL Binocular Stereo
Brand: National Pages: 8

160 SERIES
Brand: National Pages: 12

167 Series
Brand: National Pages: 39

DTX 90
Brand: Levenhuk Pages: 28

BW1008-500X Brightwell Beauti-Cam
Brand: Farnell Pages: 32

LSM 510 Inverted
Brand: Zeiss Pages: 16

DISCOVERY DX-1
Brand: Veho Pages: 10

Lx 500
Brand: Labomed Pages: 26

MI-6000BIN
Brand: Home Science Tools Pages: 8

C2D 10X
Brand: ScienceTech Pages: 16

PCE-VMM 100
Brand: PCE Health and Fitness Pages: 15

PCE-OVM 3D
Brand: PCE Health and Fitness Pages: 30

BR3088F series
Brand: Graham Field Pages: 3

















