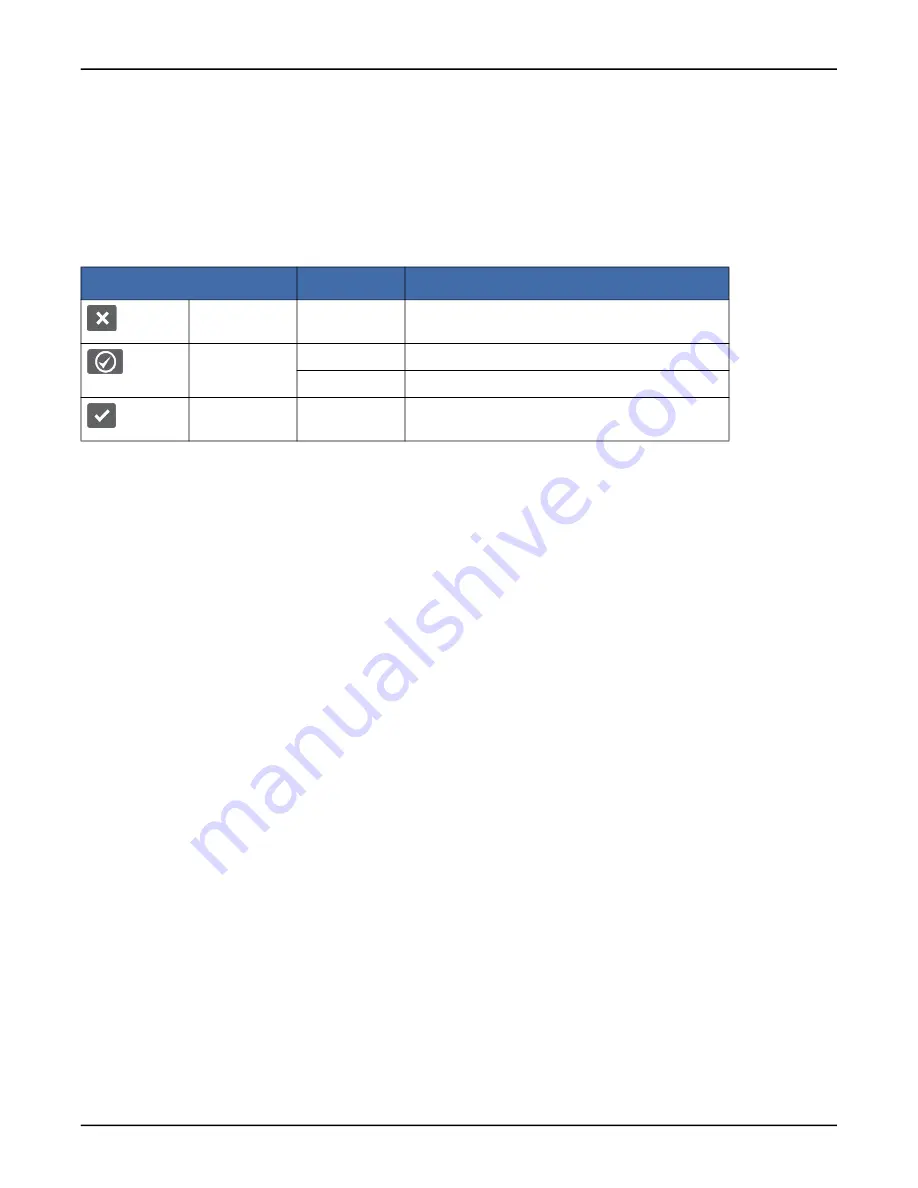
FVAm™ Series Benchtop MPO Autofocus Microscope User Guide
22132675 Rev. 101, Standard, 2-3
Getting started
FVAm microscope features
Auto Focus/Inspection Trigger and microscope LEDs
The Auto Focus/Inspection Trigger button lets you automatically focus a live view of fiber end faces (see
and auto-focusing in live view” on page 2-16
). You can also use this button to start a Pass/Fail test (see
Pass/Fail test from the FVAm microscope” on page 3-5
).
provides state information for each LED.
Table 2-1: FVAm microscope LED states
LED
State
Description
Fail
Red
Pass/Fail test failed
Ready
Blue
FVAm microscope operation normal
Blue - Flashing
Pass/Fail test in progress
Pass
Green
Pass/Fail test passed






































