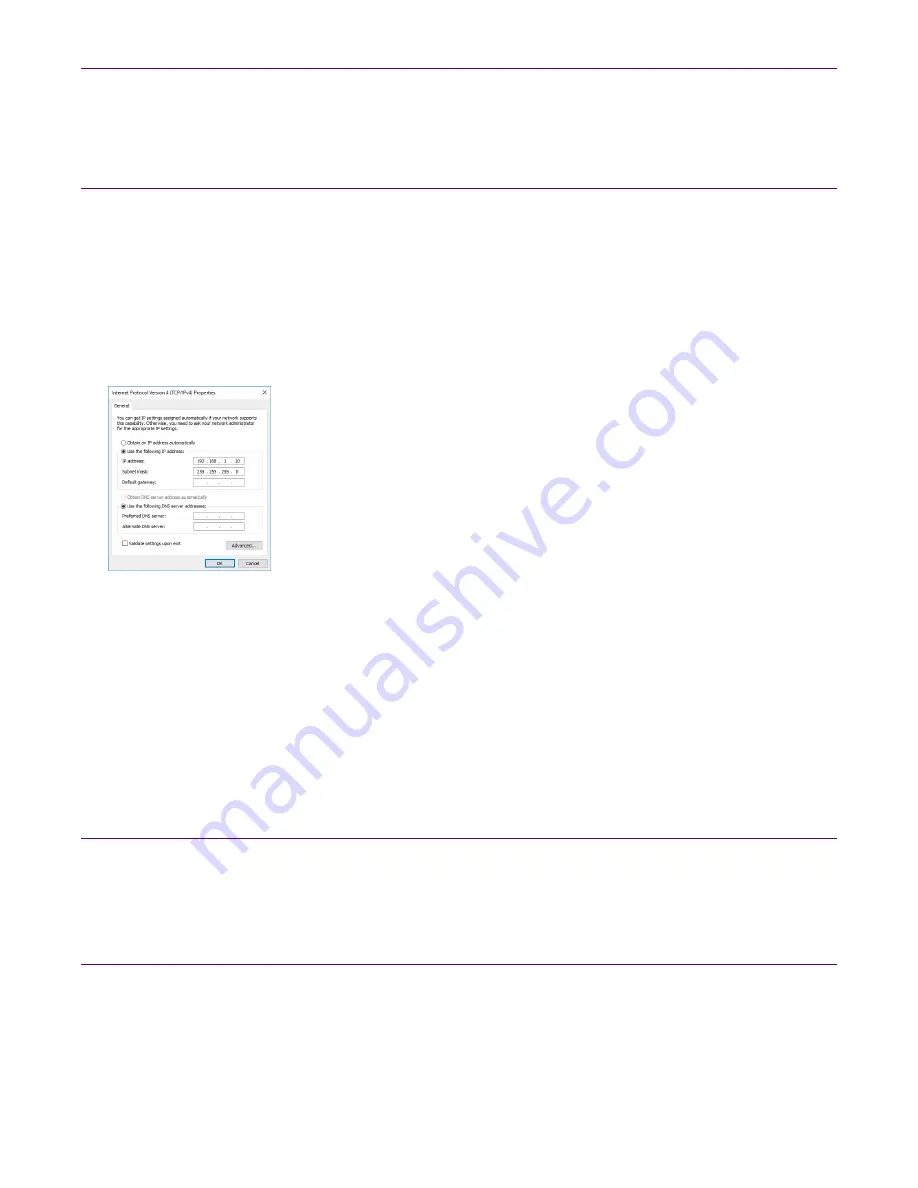
Configuring the LOM or IPMI port | 7
Prerequisite(s):
♦
A
switch or keyboard, monitor, and mouse are connected. The user input devices
or KVM switch are only temporarily needed to set the IP address, so you can disconnect
them after the IP address is set.
♦
The IP, subnet, and gateway or router addresses are available and known to you.
1.
Log in to the Windows operating system using the Administrator account and its default
password
admin
.
You can change the Administrator account password after logging in. See the Windows
documentation if necessary.
2.
Select
Internet Protocol Version 4 (TCP/IPv4)
, and click
Properties
.
3.
Set the IP address, subnet mask, router or gateway, and DNS server for your environment
and click
OK
.
Figure 5: Default TCP/IP settings
4.
Click
OK
again to close the
Properties
dialog for that network connection.
You interact with the hardware appliance through the Apex UI.
1.
Navigate to
https://hostname
where
hostname
is the IP address or DNS name for the
appliance.
2.
Log into the interface using the username
admin
and default password
admin.
Configuring the LOM or IPMI port
Your appliance comes with an on-board LOM or IPMI port that provides you a dedicated
management channel for device maintenance. It allows you to monitor, start, stop, and manage
your appliance remotely regardless of whether the appliance is powered on.
Prerequisite(s):
♦
A GigaStor system.
♦
Keyboard, monitor, and mouse or KVM attached to the GigaStor.
♦
The static station IP, subnet, and gateway/router addresses are available and known to
you.
If you want to use Lights Out Management features, you must first configure the IP address
for the IPMI port from the BIOS. Then, you should change the administrator password to
something different than the default.
1.
Connect an Ethernet cable from your router or switch to the IPMI or LOM port.
2.
When starting your appliance, press
Delete
during POST to enter the BIOS setup.
3.
In the BIOS, choose
IPMI
>
BMC network configuration
.






























