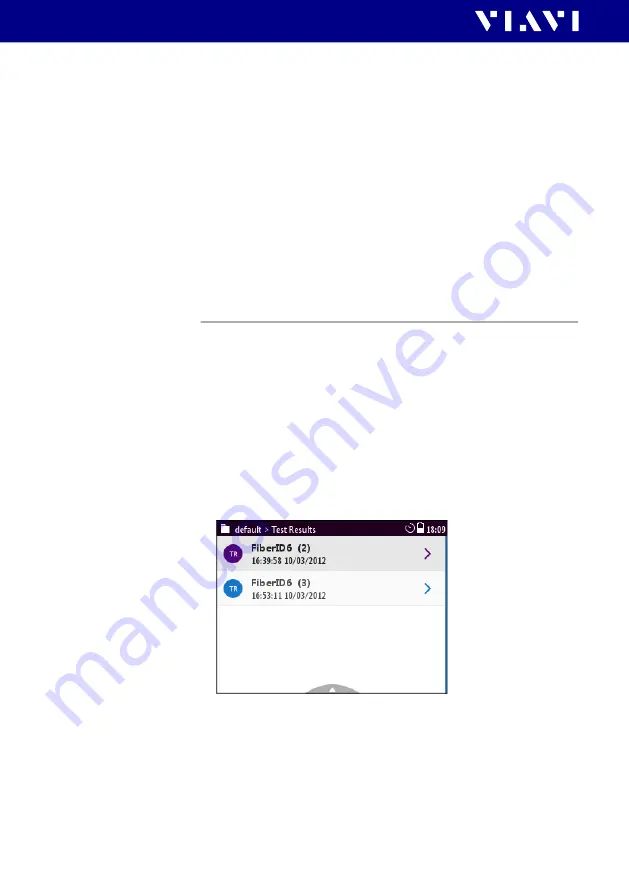
92
MPOLx-84/85 (P)
11 D
ATA
M
ANAGEMENT
D
ATA
MANAGEMENT
OF
P
OWERMETER
TESTS
Deleting stored test results
To delete one data set:
I
The list of stored test results is displayed.
1.
Select the data set to be deleted.
2.
Press the
[
A
]
key and tap
[
Remove
]
.
The selected data set is deleted and removed from the list.
To delete all stored test results:
I
The list of stored test results is displayed.
J
Press the
[
A
]
key and tap
[
Remove All
]
.
All stored data sets are deleted and removed from the list.
Data management of Powermeter tests
Recalling stored test results
Stored test results are displayed directly from the menu in the
Powermeter
application.
I
The
Powermeter
application is selected.
1.
Press the
[
A
]
key.
2.
Tap the
[
More
]
button.
3.
Tap the
[
Test Result Storage
]
button.
The list of stored test results is displayed.
4.
To select a test result tap it twice or press the arrow keys to
highlight a test result and press the center button.











































