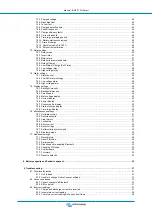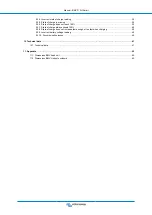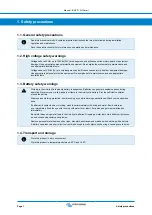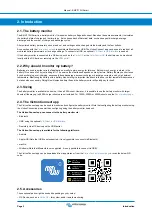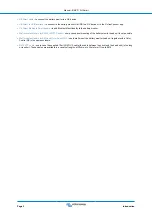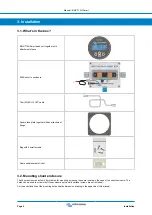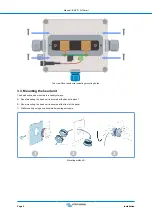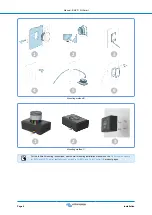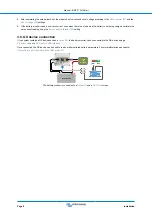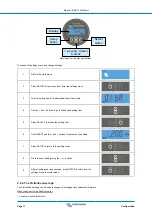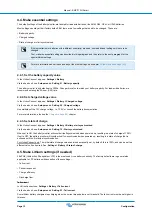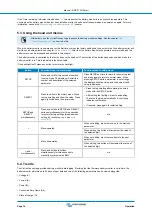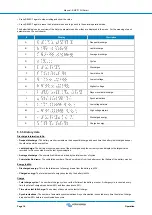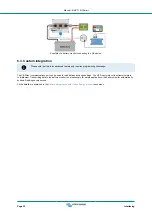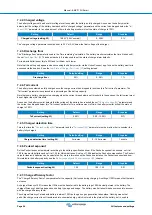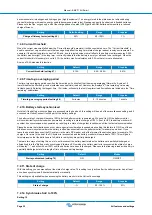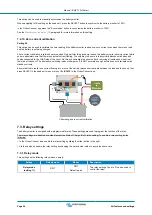connected to the VE.Direct port.
• Remotely via a GX device, using VictronConnect "Remote" feature. For more information, see the
chapter in the VictronConnect app manual.
How to connect with the VictronConnect app to the battery monitor:
• Open the VictronConnect app.
• Ensure that the battery monitor is powered.
• Look for the battery monitor to appear in the device list in the "Local" or the "VRM" tab.
• Click on the battery monitor.
• In case of a connection via Bluetooth; enter the default PIN code: 000000. After entering the default PIN code, the
VictronConnect app will ask you to change the PIN code. This is to prevent unauthorized connections in the future. It is
recommended that you change the PIN code on the first installation. This can be done in the product info tab; see paragraph
.
To view and/or change battery monitor settings, navigate to the settings page by clicking on the cog icon at the top right of the
home screen.
The battery monitor monitoring and setting screens in the VictronConnect app.
Note that this manual only covers the items that are specific to the battery monitor. For more general
information about the VictronConnect app, like how to use it and where to download it, or how to connect, see
the VictronConnect app
.
4.3. Update firmware
On a new install, it is recommended to update the firmware of the battery monitor. If there is a newer firmware version available,
the VictronConnect app will notify you of this as soon as a connection with the battery monitor is made.
Note that the firmware can only be updated via the VictronConnect app. The app needs to be up to date to be
able to access the latest firmware.
To check if the firmware is up to date or to manually update firmware, connect to the battery monitor using the VictronConnect app
and follow the below steps:
• Navigate to the product settings by clicking the "cog" symbol in the top right-hand corner of the product status screen.
• Click on the "3 dots" symbol in the top right-hand corner of the settings screen.
• Select "Product info" from the pop-up menu.
• The firmware version will be displayed. It is mentioned if this is the latest firmware version (or not). If a newer firmware version
is available, an "UPDATE" button will be displayed.
• To update the firmware, press the "UPDATE" button.
Manual - BMV-710H Smart
Page 12
Configuration