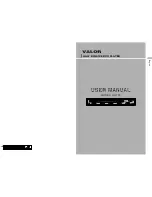(5)
(6)
(4)
(3)
(2)
(1)
Twist &
Lock
Connections
The VP72 4K is capable out outputting video
from either Composite Video
(4)
, VGA
(6)
or
HDMI
(5)
. The VP72 4K is capable of outputting
audio through HDMI or R/L audio plugs
(3)
(us-
ing the included A/V cable), while HDMI or VGA
is being used. The I/O port
(2)
is used for TTL/
RS232 communication and connecting to our
line of interactive solutions including PUSH,
MOVE, SENSE, WAVE, RFID and ELEVATE. The USB
on the front
(8)
can be used for content playback
and/or for a keyboard / mouse. Use the enclosed
power supply and make sure
to line up the pins
on the plug and then “Twist & Lock”
the plug
into the jack
(1)
. The VP72 4K will only output 1
video source at a time. Use the remote to select
HDMI, VGA or A/V.
VP
72 4K Operation Manual
What is in the box
1 - VP72 4K Video Player
1 - Remote Control
1 - 5’ HDMI Cable
1 - USB Power Supply W/5’ Cable
1 - 5’ RCA to RCA A/V Cable
1 - 16GB (or higher) USB
1 - 16GB (or higher) SD Card (preloaded with sample videos)
d i g i t a l
(7)
(8)
(9)
(48)
(49)
(60)
(61)
(62)
Power On & Off
Change Video
Output -
HDMI,
VGA and A/V
Mouse Mode -
Press to enter
& exit “mouse
mode”, then
use arrow keys
Home -
Returns
to start up
screen
Rewind
Play / Pause
Previous Video
Volume Down
Volume Up
Rotate -
Rotates
video counter
clockwise /
clockwise /
normal
Settings
(•See
Below )
ALL -
Lists all
content on
SD/USB
Turns on & off
OSD
Arrow and
SELECT -
Navigate all
options
Return/
Last -
Returns
to previous
screen
Fast Forward
Next Video
Stop Video
Mute Audio
Scale -
Inac-
tive
Zoom -
Trim
screen size
with 11 pre
set options
Remote Functions
USB/SB that contains the video, photo and/or audio files.
For example if you wanted to play a breakfast menu from
9am to 11am, a lunch menu from 11am to 3pm and a din-
ner menu from 3pm to 11pm you would use this schedul-
ing mode. Once scheduling mode is selected you simply
need to create a text file
(48)
with start and stop times and
load it on the same SD/USB as your video/audio/photo files
(49)
. A sample play list can be downloaded from our web
site or can be manually typed from the example
(48)
.
• [MOVIE–AUTOFILE]
(50)
will be your looping attract screen
or default video. Even if you plan to play content all day, ev-
eryday you must enter a file and load it on the SD/USB. The
“Jennys Logo.jpg” will loop whenever no other start/stop
time is active.
• [DAY_TO_PLAY] Represents what day of the week you
wish to play the indicated file. Days of the week must be
entered as follows MON TUE WED THU FRI SAT
(51)
SUN. If you wish to play the content everyday, then enter
ALL
(52)
. You can input an unlimited number of stop and
start times and the scheduler works off of a 7 day calendar.
Tip: The text file must be called playlist.txt
(48)
.
Image Settings
The VP72 has several options for creating transitions when
playing photos/images from SD/USB. These settings do not
apply to creating transitions between videos or videos to
photos... only photo to photo.
• Image Delay:
(60)
The time between switching from
one image to the next.
• Image Transition Delay:
(61)
The amount of time that
elapses from the start of the transition to the end.
• Image Transition Effect In and Out:
(62)
Chose from
a variety of transitions including Fade In/Out, Rotate
and Slide In/Out. You can choose a different transition
when bringing the new image in and out.
• Image scale type:
(63)
While it is best to use images
that match your screen size (If your screen is 1920x1080, make the image a proportional size ex:
1920x1080 or 2880x1620) the VP71XD 4K can scale your images as well.
- Center Crop: Image will be centered & if the image is larger then the screen..edges will be cropped.
- Fit Center: If your image is larger than the screen then the horizontal or vertical portion of the im-
age will be adjusted to fit which would leave black bars on the sides of the screen.
- Fit XY: If your image is larger or smaller than the screen then the image will be adjusted (Squeezed
or Stretched) to fit.
- Fit Start: The image will be scaled vertically and if it is smaller than the screen size it will be flushed
to the left and have a black space on the right.
(63)
•
HDMI Resolution: The VP72 4K will auto detect the maximum reso-
lution of the TV connected but you can access all the options
•
Network: For clients using Schedule Mode then connection to Wifi
is helpful for the time sync feature
•
Audio: Options - Passthrough/Spdif Passthrough/HDMI Bit Stream.
•
Date and Time: Adjust the date and time or set for “automatic”