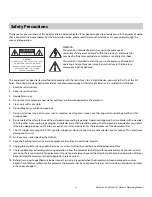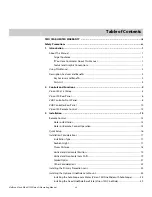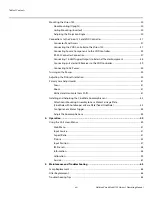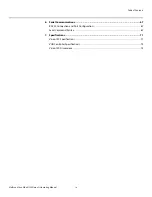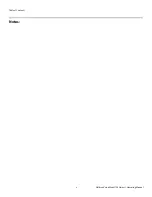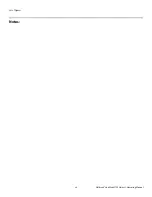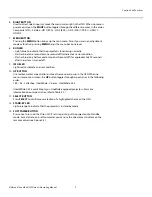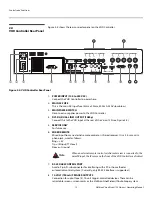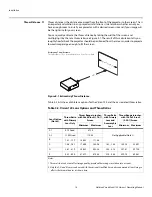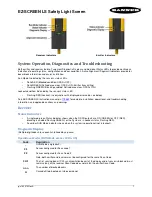Controls and Functions
6
Vidikron Vision Model 120 Owner’s Operating Manual
PRE
L
IMINAR
Y
2.2
Vision 120 Rear Panel
Figure 2-2 shows the Vision 120 rear panel.
Figure 2-2. Vision 120 Rear Panel
1.
LAMP COVER
Remove this cover to access the lamp compartment.
2.
RUN LED
Lights blue to indicate that the projector is functioning normally.
3.
LEFT BUTTON
Used to move the menu cursor left in the Vision 120 menu system.
4.
UP BUTTON
Used to move the menu cursor up in the Vision 120 menu system.
5.
DOWN BUTTON
Used to move the menu cursor down in the Vision 120 menu system.
6.
RIGHT BUTTON
Used to move the menu cursor right in the Vision 120 menu system.
7.
STAND-BY LED
Lights orange to indicate that the projector is in standby mode.
8
.
SOFT POWER BUTTON
Press once to turn on the Vision 120. Press it again to put the projector into Standby
mode. For a discrete on or off command, you can use the direct access buttons on the
remote control (see Figure 2-5).
9.
PATTERN BUTTON
Press
PATTERN
to access the internal test pattern menu. Use arrow keys to select a
pattern and press
SELECT
to confirm. Press
PATTERN
again to return to the selected
source.
Remove the screw to
pull off the lamp cover
.
Remove the screw to
pull off the lamp cover.
L
L
SERVICE PORT
AUTHORIZED
PERSONNEL ONLY
1
4 5
2
7 8
6
3
11
15
12
13
14
9
10