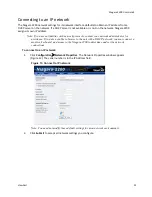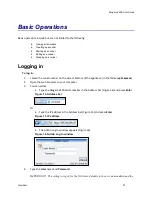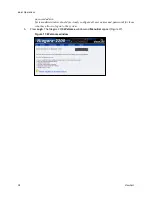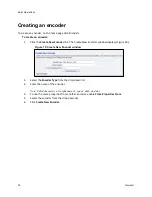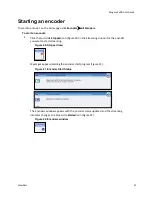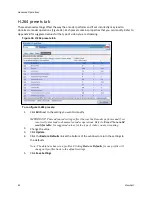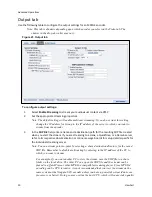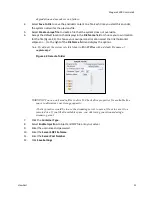Niagara 2200 User Guide
ViewCast
39
Audio tab
Figure 31. Audio tab
To configure audio settings:
1.
In the
Source
field, select an audio source from the drop-down list.
IMPORTANT! The audio input must match the source connected to the back of
the system and your audio source.
2.
Select the
Overlay Closed Caption
check box to enable overlay closed captions. Field 1
CC 1 is the default setting.
3.
Click the
Audio
Format
from the drop-down list.
4.
Click the
Audio Type
from the drop-down list.
5.
Click the
Audio Encoder
.
6.
Click the
Bitrate
.
7.
Drag the sliders to adjust the
Left Volume
and
Right Volume
.
8.
(Optional) Click the
Mute Audio
check box to mute audio.
9.
Click
Save Settings
.
Summary of Contents for Nagara 2200
Page 1: ...Niagara 2200 User Guide...
Page 42: ...Advanced Operations 36 ViewCast Figure 26 Flash Encoder properties...
Page 55: ...Niagara 2200 User Guide ViewCast 49 9 Click Save Settings...
Page 74: ......
Page 80: ......
Page 98: ......
Page 102: ...SNMP 96 ViewCast Figure 91 Installation Folder 4 Click Next Figure 92 Confirm Installation...
Page 111: ...Niagara 2200 User Guide ViewCast 105 Figure 105 IP Addresses...
Page 126: ......
Page 149: ......