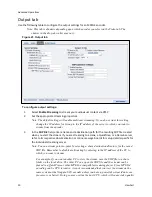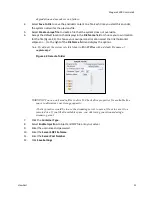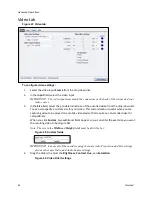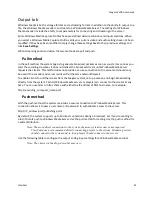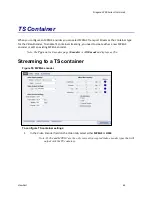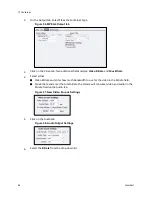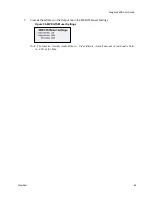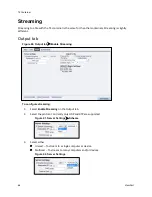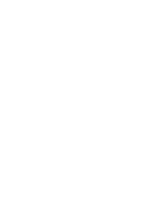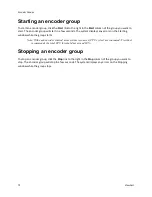Advanced Operations
60
ViewCast
Figure 52. Output tab
To configure output settings:
1.
Click on a
Windows Media Capture Profile
from the drop-down list.
2.
Select
Enable Pull
.
3.
Enter a port number that the server will use to pull the stream from the Niagara system.
4.
Select
Enable Push
.
IMPORTANT! Be sure to enter a port number not already assigned to another encoder. If two
encoders attempt to use the same port number, one or both encoders will fail to start.
5.
Enter a port number that the server will use to push the stream from the Niagara system.
6.
Enter the
Server
name or IP address.
7.
Enter the
Publishing Point
.
Note: This field is optional.
8.
Enter the
User Name
.
9.
Enter the
Password
.
10.
Select
Enable Scripting
to embed closed captions.
Note: If closed captions is enabled through the Osprey driver, you cannot enable scripting.
11.
You can either:
Select
Save to File
to save the encoded content to a file. Each time you start this encoder,
the system overwrites the previous file.
Select
Index the file
to drag the slider to any point in your video capture.
Select
Create unique file
to create a file that the system does not overwrite.
12.
Accept the default location that displays in the
File Name
field or choose your own location for
the file. To choose your own personal location select the link (horizontal ellipses or … ) to the
right of the
File Name
field and display the options (Figure 53).
Summary of Contents for Nagara 2200
Page 1: ...Niagara 2200 User Guide...
Page 42: ...Advanced Operations 36 ViewCast Figure 26 Flash Encoder properties...
Page 55: ...Niagara 2200 User Guide ViewCast 49 9 Click Save Settings...
Page 74: ......
Page 80: ......
Page 98: ......
Page 102: ...SNMP 96 ViewCast Figure 91 Installation Folder 4 Click Next Figure 92 Confirm Installation...
Page 111: ...Niagara 2200 User Guide ViewCast 105 Figure 105 IP Addresses...
Page 126: ......
Page 149: ......