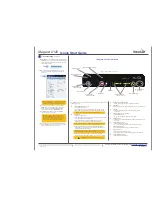Quick Start Guide
Niagara
®
2120
Congratulations on the purchase of your new Niagara 2120. The follow
-
ing steps in this
Quick Start Guide
will help you set up and configure your
Niagara 2120 so you can begin streaming or capturing video as quickly as
possible. The Niagara 2120 Web interface allows quick and easy access
to the operational features of the Niagara 2120. You must modify any
advanced setup options of the Niagara 2120 Encoders through this inter
-
face before running an encoder session. Refer to the Niagara 2120 User
Guide on the included CD for more detailed instructions.
Prior to operation, you must complete the following four steps:
12 VDC Input for 100-240 volts, AC, 50-60 Hz
Plug the included power supply for the
Niagara 2120 into this connector and plug the
opposite end into an AC power source or
electrical wall outlet.
You may connect analog component, composite, or S-Video to the
Niagara 2120 as follows:
Component BNC Input , ,
The Niagara 2120 includes analog
component video BNC inputs.
Composite BNC Input
The Niagara 2120 includes a BNC-to-RCA
adapter so you can connect a composite
RCA video source to the BNC connector
labeled CVBS-Pb.
S-Video Input ,
You will find this standard consumer video
connector on most video players and video
cameras. This connection may require an
additional S-Video adaptor (included).
NOTE:
Three BNC-to-RCA adapters are included with your
Niagara 2120. These adapt the Component and Composite
BNC connectors to a common RCA connector found on most
consumer video cameras and video players. Also provided is a
Y/C video adaptor for connecting an S-Video source.
Unbalanced Audio Input
These RCA connectors provide left and right
stereo inputs. You will find RCA connectors
(standard consumer stereo audio connections)
on most video players and video cameras.
Balanced Audio Input
These XLR connectors provide left and right
balanced stereo inputs. You may find these
professional connectors on high-end audio and
video playback equipment.
RJ-45 Ethernet Connector
The Niagara 2120 provides two RJ-45 Gigabit
Ethernet connectors. Use either the primary
or secondary jack to connect to your IP
network.
NOTE:
Contact your network administrator for assistance
if you are unfamiliar with network protocols.
The Niagara 2120 network settings default to dynamically obtain an
IP address from a DNS/DHCP server on the network. For most network environ
-
ments, you do not need to modify these default settings. If you cannot find a DNS/
DHCP server or it remains unavailable on the network, the Niagara 2120 assigns its
own IP address.
To assign a static IP address to the Niagara 2120 Network Interface Cards
(NICs), change the network settings using the Niagara 2120 Web interface. For
detailed instructions, refer to the Niagara 2120 User Guide on the included CD.
If you do not have a DHCP network or you cannot connect to the Niagara 2120
through its DNS name, you can connect a monitor, mouse, and keyboard di
-
rectly to the Niagara 2120 to obtain or change the IP address. Connect a
standard VGA monitor to the service connector and the mouse/keyboard to
USB ports. The Niagara 2120 will have a Microsoft XP desktop. From the desk
-
top, launch Internet Explorer and proceed through the next section.
The first time you power on the Niagara 2120, the system takes a few moments
to boot up. From a separate computer on the same network as the Niagara
2120, launch Internet Explorer and enter the
serial number
or
IP address
of
your Niagara 2120. The serial number can be located on the bottom of the
appliance. The serial number appears in the format
gw09xxxxxx
.
1)
Check to ensure you connect all devices (
power cords, video and
audio sources, etc.
) to the Niagara 2120.
2)
Press
<
Power
>
on the front panel to start the Niagara 2120.
3)
Browse to the Niagara 2120 from another computer on the
same network using Internet Explorer.
4)
Click in the
User Name
field and enter
admin
as the user name. Then
click in the
Password
field and enter
admin
as the password. Finally,
click
Log
In
or press
Enter
.
NOTE:
System administrators should previously configure all
user names and passwords for those who they allow to log on to
the system. The default login username and password are
admin
.
5)
The first time you start the Niagara 2120 and log in, the system
prompts you for the date, time, and video standard. You may
accept the default date, time, and video standard or select your
own options, then select
Submit
.
6)
The system may re-display the
Admin Log
In
window again once you
submit the date, time, and video standard fields. You must enter
User Name
and
Password
again.
7)
This time when you enter your valid user name and password,
the system displays the
Welcome
window and Niagara 2120
Main Menu
.
8)
See available encoder profiles by selecting
Encoders
>
All Encoders.
Video
2.
Connect video and audio sources
Audio
3.
Connect to an IP network
4.
First start setup
Contact ViewCast Technical Support at
support@viewcast.com.
40-03265-01-A
© 2009 ViewCast Corporation. ViewCast
®
, Niagara
®
(and design)
TM
are registered trademarks of ViewCast Corporation
or its subsidiaries. All other trademarks are the property of their respective owners. Product specifications and availability
may change without notice.
USA
| 3701 W. Plano Parkway, Suite 300
l
Plano, Texas 75075-7840
l
972-488-7200
l
800-540-4119
UK
| Worting House Church Lane
l
Basingstoke Hampshire RG23 8PX U.K.
l
+44 1256 345610
1.
Connect to an electrical power source
Continued on back