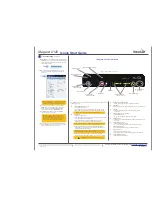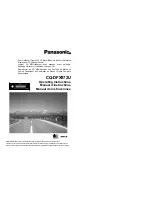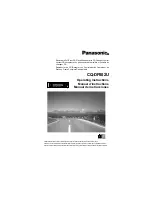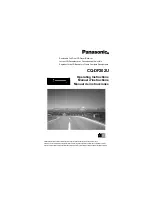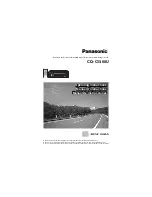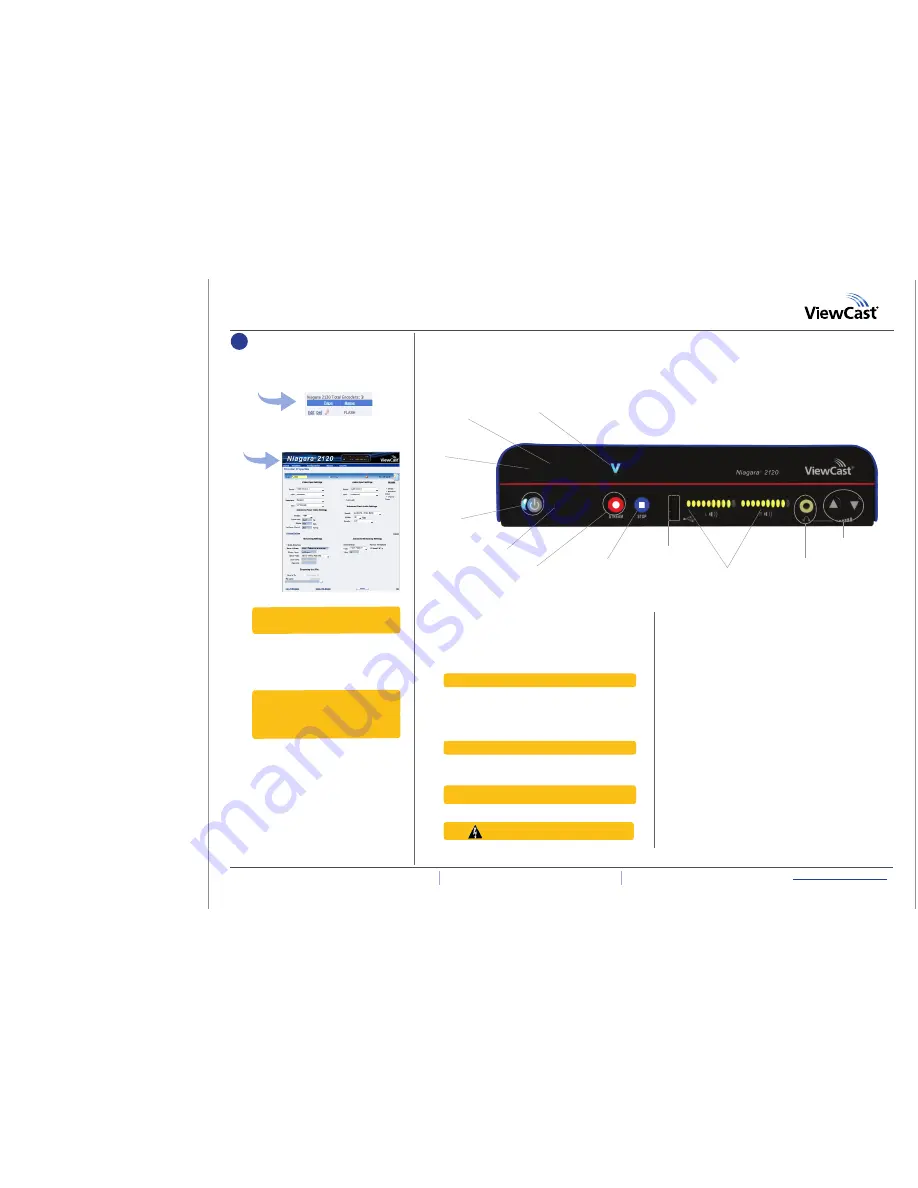
9)
Select
Edit
to the left of your chosen encoder to open the
Encoders
window. Check to be sure your Encoder profile
settings match your hardware setup (
video/audio inputs
and streaming settings
).
10)
Set the video and audio
Input
settings. The example
shows composite video, unbalanced audio, and the
size as CIF.
NOTE:
The Niagara 2120 can stream Adobe Flash H.264
directly to a Flash Media Server, a CDN, or save to
a file. This example shows a local Flash Media Server.
11)
To enable Live Flash streaming, ensure the
Enable
Streaming
box is selected. Enter the proper address
for the Flash server in the
Server Address
window
and the stream name in the
Stream Name
field.
12)
Click
Submit
at the bottom of the page. Click
OK
after the operation is successful.
NOTE:
You can easily test this streaming profile by
clicking the
Streaming
button on the right side of
the Encoders window. The button changes from a red
circle to a blue circle when you start streaming. The
status changes from
Stopped
to
Encoding Live
.
13)
Your streaming content will now be available through
your Flash Media Server. To stream a live video, a Flash
Media Server or CDN account is required.
4.
First start setup
continued
Quick Start Guide
Niagara
®
2120
Contact ViewCast Technical Support at
support@viewcast.com.
40-03265-01-A
© 2009 ViewCast Corporation. ViewCast
®
, Niagara
®
(and design)
TM
are registered trademarks of ViewCast Corporation
or its subsidiaries. All other trademarks are the property of their respective owners. Product specifications and availability
may change without notice.
USA
| 3701 W. Plano Parkway, Suite 300
l
Plano, Texas 75075-7840
l
972-488-7200
l
800-540-4119
UK
| Worting House Church Lane
l
Basingstoke Hampshire RG23 8PX U.K.
l
+44 1256 345610
A
:
Power Button and Indicator Light
• Starts the Niagara 2120.
• Press this button once to turn off the Niagara 2120 when it is on.
• Press and hold for 5 seconds to execute an immediate power off.
NOTE:
Do NOT attempt to encode while light continues blinking
.
B
:
Reset Button
•
Resets the Niagara 2120.
• Use a pointed device to insert in the hole and press the reset button.
• This button has three different options:
1.
Press and release after the first set of 10 LEDs start to light
(approximately 1 to 3 seconds) to reboot the Niagara 2120.
NOTE
: The lights on the volume indicator will illuminate in one-second intervals.
2.
Press and release after the second set of 10 LEDs
start
to light
(
approximately 4 to 6 seconds
) to keep all set profiles and restore
the Niagara 2120 operating system.
NOTE:
The lights on the volume indicator will illuminate in one-second
intervals, but do NOT progress all the way to the far right.
3.
Press and hold for approximately 10 seconds until all 20 LEDs
remain lit to restore the Niagara 2120 to complete factory defaults.
Warning!
Option 3 deletes all previously set profiles.
C
:
Stream Button and Indicator Light
• Initiates streaming of all profiles assigned to the button.
D
:
Stop Button
• Stops the encoder streaming activity when you press this button once.
E
:
USB Port
• Allows exporting files to USB devices and installing updates
or firmware.
F
:
Audio L/R Meters (
Activity Feedback
)
• Audio feedback meters.
• Shows incoming left and right audio channel input.
G
:
Headphone Jack
•
Allows for connection of headphones to the Niagara 2120 for audio
monitoring.
H
:
Volume Button (
Up/Down
)
•
Audio level headphone control.
• This control changes the volume on the headset output only.
I
:
Alarm/Status Indicator
•
This indicator illuminates when a system alert occurs.
J
:
Remote Control
•
Displays to indicate a remote user.
• A remote user is accessing the Niagara 2120 across the network.
K
:
Video Confidence Indicator
• Video encoding status (active).
Use the guide above (
Figure 1
) to familiarize yourself with the front panel controls
of the Niagara 2120.
The Niagara 2120 Front Panel
A
:
Power Button
and Indicator Light
J
:
Remote Control
K
:
Video Confidence Indicator
I
:
Alarm/Status Indicator
C
:
Stream Button
and Indicator Light
F
:
Audio L/R Meters
(
Activity Feedback
)
H
:
Volume Button
(
Up/Down
)
G
:
Headphone Jack
D
:
Stop Button
E
:
USB Port
B
:
Reset Button
Figure 1. Niagara 2120 Front Panel