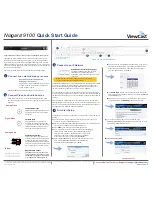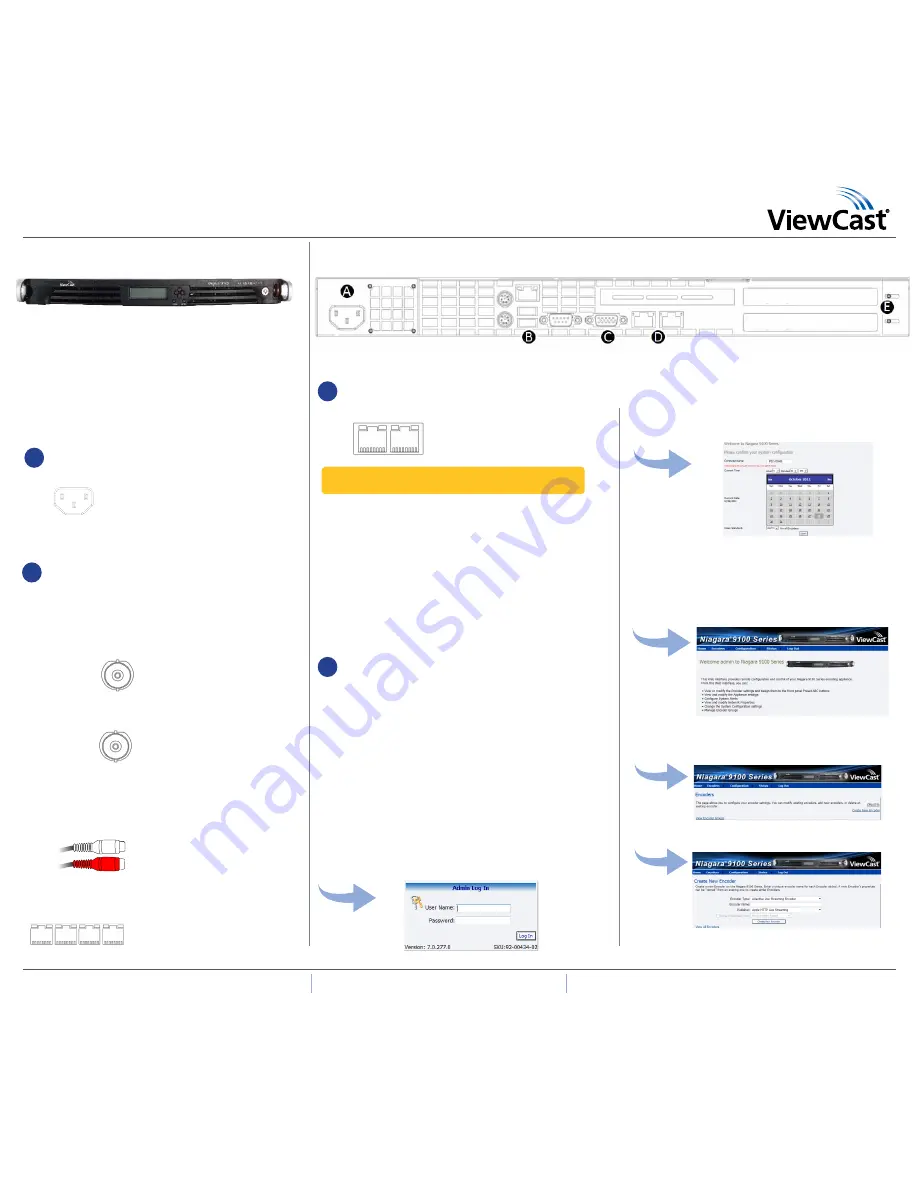
Congratulations on the purchase of your new Niagara 9100 system.
The following steps in this
Quick Start Guide
will help you set up and
configure your new streaming media system, so you can begin stream
-
ing or capturing video as quickly as possible. The Niagara web interface
allows quick and easy access to its operational features. You must modify
any advanced setup options of the encoders through this interface before
running an encoder session.
Complete the following steps to begin operating the Niagara 9100.
AC power connector for 120-240 volts,
AC, 50-60 Hz (A on Figure 1)
Plug the power cable included with your system
into this connector and plug the opposite end
into an AC power source.
Note: Redundant systems include two power connections.
Video and audio inputs will vary between Niagara 9100 models.
The inputs may be combinations of the following connections (E on
Figure 1).
Composite BNC Input
A BNC-to-RCA adapter connects a com
-
posite RCA video source to the BNC
connector.
SDI Video Input
The high-definition and standard-
definition serial digital interface (SDI)
is a professional video input that may
include embedded audio. SDI uses a
COAX cable with a BNC connector.
Unbalanced Audio Input
These connections are provided on a
breakout cable. These RCA connectors
provide left and right stereo inputs.
You will find RCA connectors (standard
consumer stereo audio connections) on
most video players and video cameras.
Niagara 9100-IP models
The audiovisual source is connected
on RJ-45 ethernet connections. These
connections can be ports (D on Figure
1) or a quad IP card (E on Figure 1).
Analog Video
2.
Connect Video and Audio Sources
Analog Audio
1.
Connect to an electrical power source
Continued on back
Quick Start Guide
Niagara
®
9100
Contact ViewCast Technical Support at
support@viewcast.com.
40-03319-02-A
© 2012 ViewCast Corporation. ViewCast
®
, Niagara
®
(and design)
TM
are registered trademarks of ViewCast Corporation
or its subsidiaries. All other trademarks are the property of their respective owners. Product specifications and availability
may change without notice.
US / Canada
l
800.250.6622
| Europe/Middle East/Africa
l
+44 1256 345610
|
Asia / Pacific
l
+852 2251 8778
Digital Video
6)
The first time you start the Niagara 9100 and log in, the system
prompts you for the date, time, and video standard. You may
accept the default date, time, and video standard or select
your own options, then click
Submit
.
7)
The
Admin Log
In
window may reappear once you submit the
date, time, and video standard fields. You must enter
User Name
and
Password
again.
8)
This time when you enter your valid user name and password,
the system displays the
Welcome
window and menu bar.
9)
To create an encoder profile, from the menu bar click
Encoders
>
All Encoders.
This example demonstrates how to create
a Microsoft Windows Media encoder.
10)
Click
Create new encoder
.
Figure 1. Niagara 9100 Back Panel
3.
Connect to an IP Network
4.
First Start Setup
RJ-45 Ethernet connector (D on Figure 1)
The Niagara 9100 provides two network
connections. Use either the primary
or secondary jack (or both) to connect to your
IP network.
NOTE:
Contact your network administrator for assistance
if you are unfamiliar with network settings.
The network settings default to dynamically obtain an IP address from a DHCP
server on the network. For most network environments, you do not need to
modify these default settings. If the system does not find a DHCP server or it
remains unavailable on the network, it assigns its own IP address.
Once connected to a network, you should be able to access the built-in web
server by browsing to the unique machine name (the serial number located on
the bottom of the appliance). You may also set the IP address through the web
interface.
If you do not have a DHCP network or you cannot connect to the appliance
through its DNS name, then you can connect a monitor to the VGA port (C on
Figure 1), and a mouse and keyboard directly to the USB ports (B on Figure 1).
The appliance has a Microsoft Windows 7 desktop.
The first time you power on the appliance, the system takes a few moments to
boot up.
1)
Check to ensure that you connect all devices (
power cords, video and
audio sources, etc.
) to the Niagara 9100.
2)
Remove the front panel from the Niagara 9100: Press in the release button
(J on Figure 2) and gently pull the panel toward you.
3)
Press
Power
(P on Figure 2) to start the Niagara 9100.
4)
From a separate computer on the same network as the Niagara
system, launch a web browser such as Internet Explorer and
enter the serial number or IP address of your system in the
address bar. The serial number is located on the bottom
or the side of the system in the format
fexxxxxxxx
.
5)
Click in the
User Name
field and enter
admin
as the user name.
Then click in the
Password
field and enter
admin
as the
password. Finally, click
Log
In
or press
Enter
.
Left
Right
IP Input
*
Redundant systems include
two power connections.