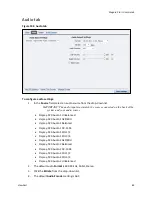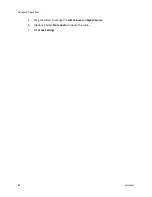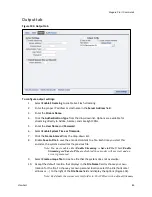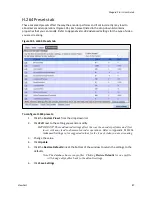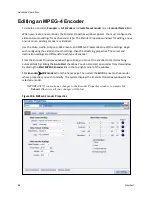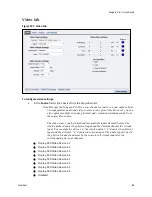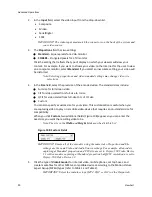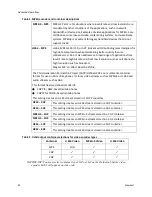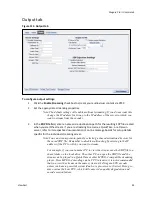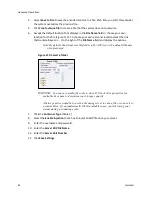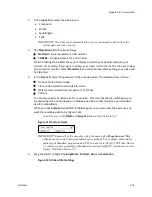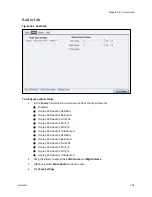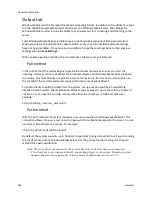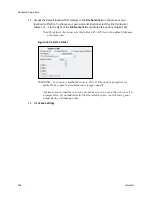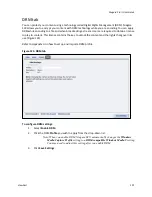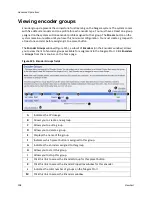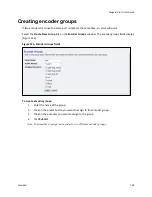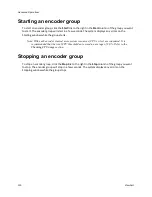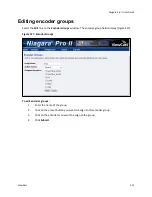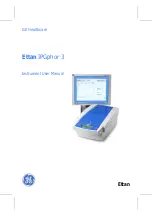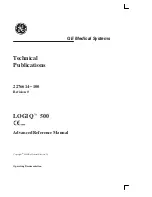Advanced Operations
96
ViewCast
4.
Select
Save to File
to save the encoded content to a file. Each time you start this encoder,
the system overwrites the previous file.
5.
Click
Create unique file
to create a file that the system does not overwrite.
6.
Accept the default location that displays in the
File Name
field or choose your own
location for the file (Figure 113). To choose your own personal location select the link
(horizontal ellipses or … ) to the right of the
File Name
field and display the options.
Note: By default, the system sets this folder to D:\AVFiles\ with a default filename
of capture.mp4.
Figure 113. Select a folder
WARNING! You can save media files only to drive D. Check drive properties for
available free space to determine your storage capacity.
A better practice would be to use the streaming server to save a file or to save it to
a remote drive. If you inadvertently fill all available space, you risk losing your
stream during a streaming event.
7.
Click the
Container Type
(Table 2).
8.
Select the
Enable Injection
check box to inject an SDP file onto your server.
9.
Enter the username and password.
10.
Enter the
Server SDP File Name
.
11.
Enter the
Server Port Number
.
12.
Click
Save Settings
.
Summary of Contents for Niagara Pro II
Page 1: ......
Page 26: ......
Page 62: ...Advanced Operations 56 ViewCast...
Page 144: ......
Page 163: ...Niagara Pro II User Guide ViewCast 157 Access health menu CPU status Memory available...
Page 165: ...Niagara Pro II User Guide ViewCast 159 View network settings Enable DHCP...
Page 166: ...Appendix D System Menu LCD Display 160 ViewCast Set static IP addresses...
Page 167: ...Niagara Pro II User Guide ViewCast 161 Set gateway address...
Page 168: ...Appendix D System Menu LCD Display 162 ViewCast Set date and time Set video standard x3...