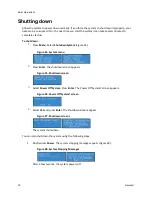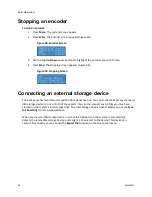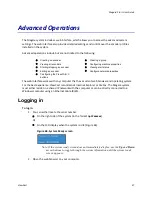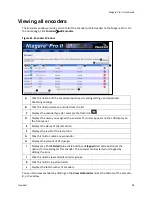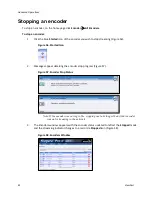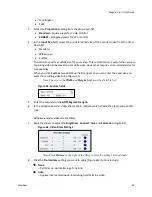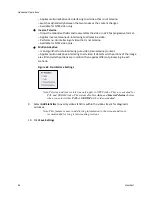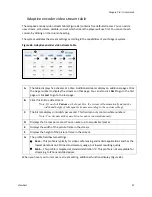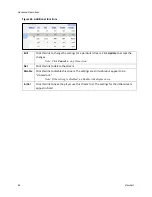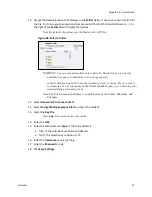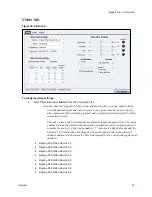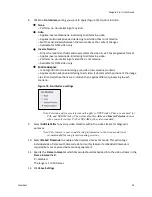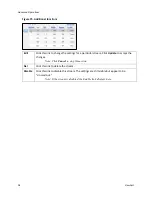Niagara Pro II User Guide
ViewCast
43
Editing an Adaptive Apple HTTP encoder
To create an adaptive encoder,
Encoders
All Encoders
Create New Encoder
link
Encoder
Name
field
Publisher
drop-down list.
When you create a new encoder, the Encoder Properties window appears. The Encoder Properties
windows for editing a new encoder or an existing encoder are identical. You must configure the
video and audio settings for each encoder type.
Use the Video, Audio, and Output tabs to edit the settings. Begin with configuring the video and
audio settings, then the streaming properties. The server and destination settings are different for
each type of encoder.
From the Encoder Properties window (Figure 59), you can set the encoder to start streaming
automatically by clicking the
Auto Start
check box. You can also start an encoder from this window
by clicking the
Start Apple HTTP Live Streaming Encoder
link in the top right corner of the window.
IMPORTANT! If you make any changes to the Encoder Properties window, you must click
Save Settings
. Otherwise, all your changes will be lost.
Figure 59. Adaptive Apple Encoder Properties
Summary of Contents for Niagara Pro II
Page 1: ......
Page 26: ......
Page 62: ...Advanced Operations 56 ViewCast...
Page 144: ......
Page 163: ...Niagara Pro II User Guide ViewCast 157 Access health menu CPU status Memory available...
Page 165: ...Niagara Pro II User Guide ViewCast 159 View network settings Enable DHCP...
Page 166: ...Appendix D System Menu LCD Display 160 ViewCast Set static IP addresses...
Page 167: ...Niagara Pro II User Guide ViewCast 161 Set gateway address...
Page 168: ...Appendix D System Menu LCD Display 162 ViewCast Set date and time Set video standard x3...