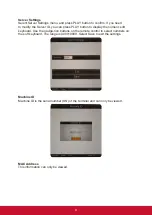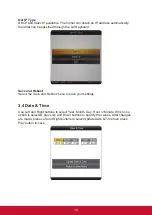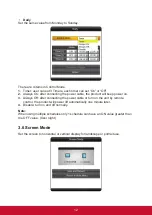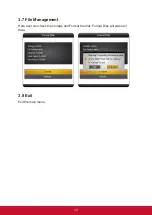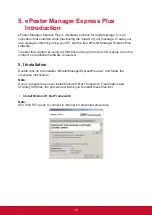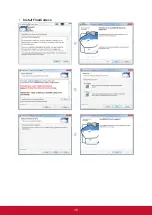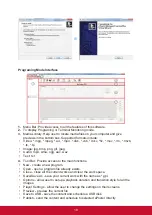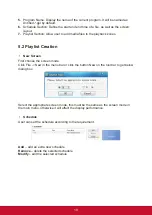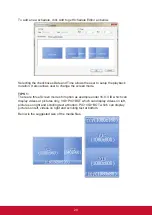23
Scrolling Text:
To add or edit scrolling text, select the checkbox at the lower part of
the Playlist section.
•
To add a scrolling text, click the button Browse to select a pre-prepared text file
which will then be displayed in the edit box.
NOTE:
Only *.text file is supported.
•
To edit a scrolling text, just enter the text in the edit box.
•
To delete a scrolling text, just uncheck Scrolling Text.
User can set the Encoding, Font size, Color, Scrolling speed, back ground color and
Transparency of the scrolling text.
The scrolling text will be displayed at the bottom of the screen in full-screen mode, or
in BOT zone in split-screen mode.
Now the user can preview and save the finished playlist.
5.3 Player Settings
The Player Settings button on the tool bar allows user to make settings on the player.
These settings can be imported to the player via the feature Save to USB.
TIPS:
To import these settings to players, the user needs to enable this feature by clicking
Player Settings box in the Save to USB window.
Click Player Settings to get the window pictured below:
The above menu is the same as the Main Menu set by remote control.