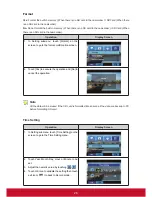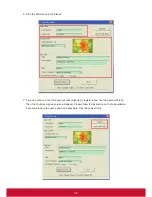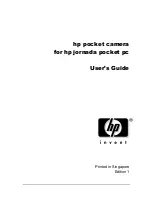30
Section 8
Burning the Recorded Clip into DVD
Bundled software CD contains ArcSoft MediaImpression features burning the movie clip into DVD. You
can share this DVD movie with family and friends by using regular DVD player.
To create a DVD:
1.
Install ArcSoft MediaImpression (Refer to Section 7).
2. Click Windows [ Start ]
g
[ (All) Programs ]
g
[ ArcSoft MediaImpression ].
3.
ArcSoft MediaImpression main Screen will appear on your desktop.
4. Click [ Make Movie ] .