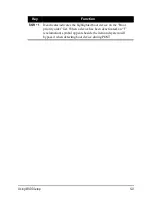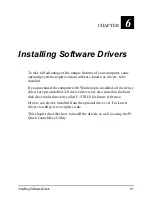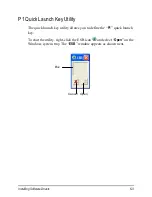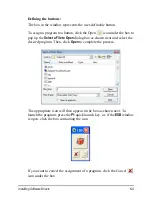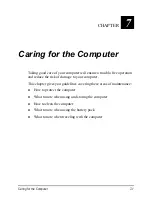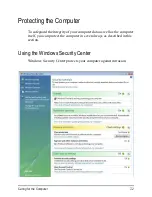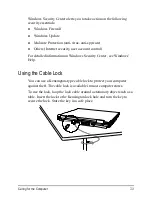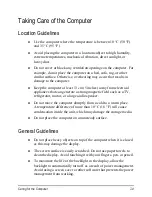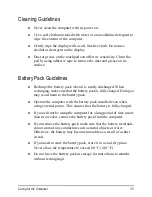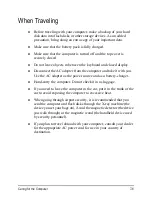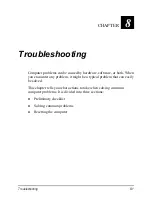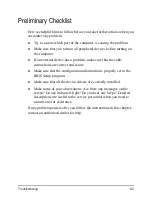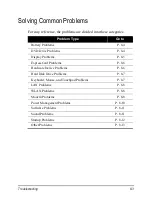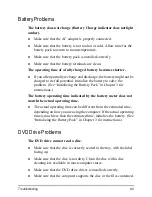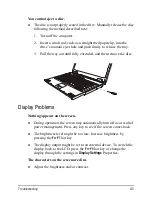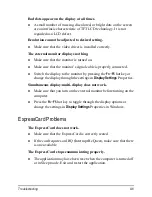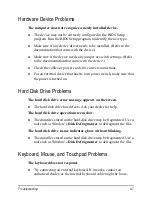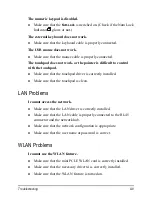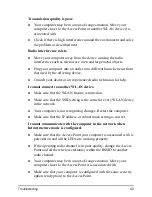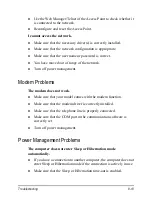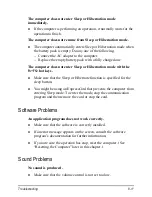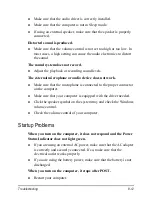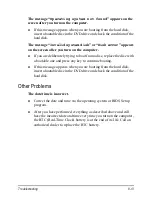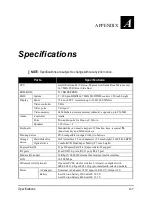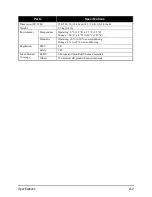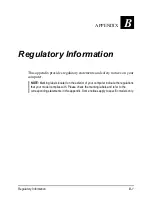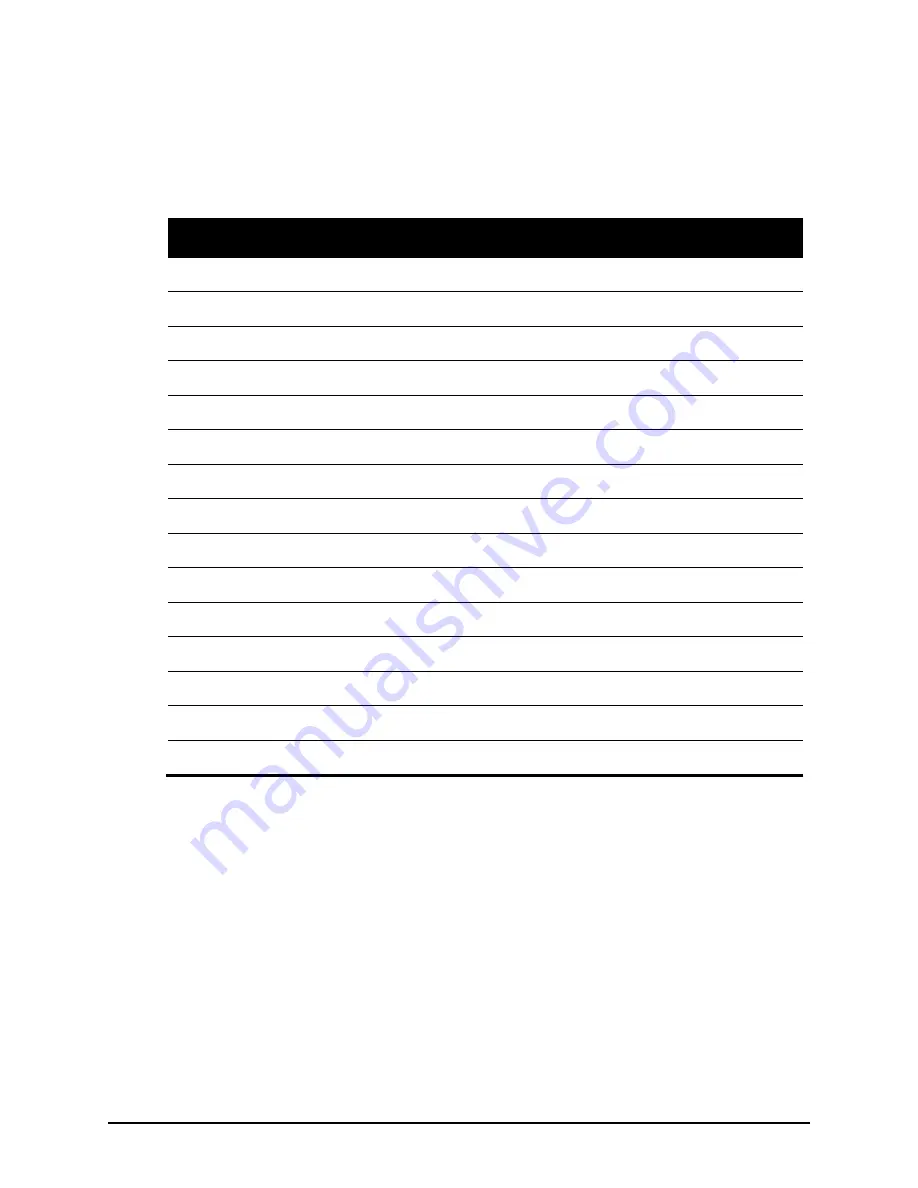
Troubleshooting
8-3
Solving Common Problems
For easy reference, the problems are divided into these categories.
Problem Type
Go to
Battery Problems
P. 8-4
DVD Drive Problems
P. 8-4
Display Problems
P. 8-5
ExpressCard Problems
P. 8-6
Hardware Device Problems
P. 8-6
Hard Disk Drive Problems
P. 8-7
Keyboard, Mouse, and Touchpad Problems
P. 8-7
LAN Problems
P. 8-8
WLAN Problems
P. 8-8
Modem Problems
P. 8-8
Power Management Problems
P. 8-10
Software Problems
P. 8-11
Sound Problems
P. 8-11
Startup Problems
P. 8-12
Other Problems
P. 8-13
Summary of Contents for Dossier L50
Page 1: ...User s Guide for December 2007 ...
Page 114: ...Index I 5 ...