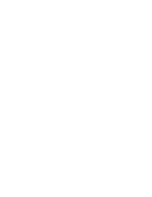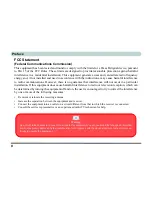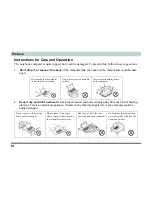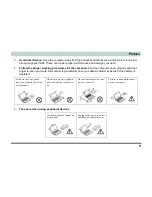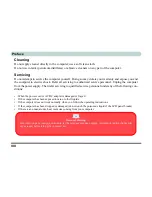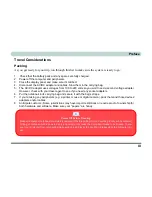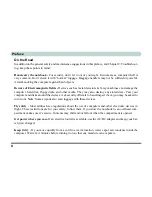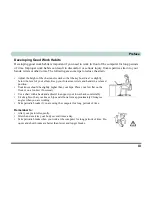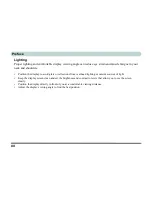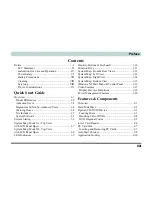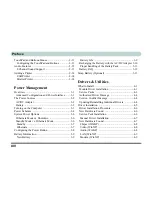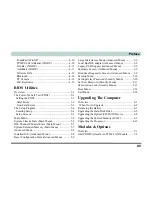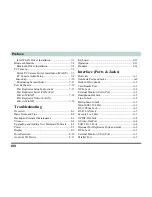I
Preface
Notice
The company reserves the right to revise this publication or to change its contents without notice. Infor-
mation contained herein is for reference only and does not constitute a commitment on the part of the man-
ufacturer or any subsequent vendor. They assume no responsibility or liability for any errors or
inaccuracies that may appear in this publication nor are they in anyway responsible for any loss or damage
resulting from the use (or misuse) of this publication.
This publication and any accompanying software may not, in whole or in part, be reproduced, translated,
transmitted or reduced to any machine readable form without prior consent from the vendor, manufacturer
or creators of this publication, except for copies kept by the user for backup purposes.
Brand and product names mentioned in this publication may or may not be copyrights and/or registered
trademarks of their respective companies. They are mentioned for identification purposes only and are not
intended as an endorsement of that product or its manufacturer.
©June 2005
Trademarks
This product incorporates copyright protection technology that is protected by method claims of certain
U.S. patents and other intellectual property rights owned by Macrovision Corporation and other rights
owners. Use of this copyright protection technology must be authorized by Macrovision Corporation, and
is intended for home or other limited viewing uses only unless otherwise authorized by Macrovision Cor-
poration. Reverse engineering or disassembly is prohibited.
Intel
®,
Pentium
® and
Celeron
® are US registered trademarks of Intel Corporation.
Summary of Contents for Dossier XR
Page 1: ......
Page 2: ......
Page 20: ...XVIII Preface ...
Page 68: ...Power Management 3 14 3 ...
Page 115: ...Modules Options PC Camera 7 9 7 Figure 7 4 Audio Setup Windows XP ...
Page 122: ...Modules Options 7 16 7 ...
Page 160: ...Specifications C 6 C ...