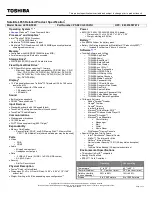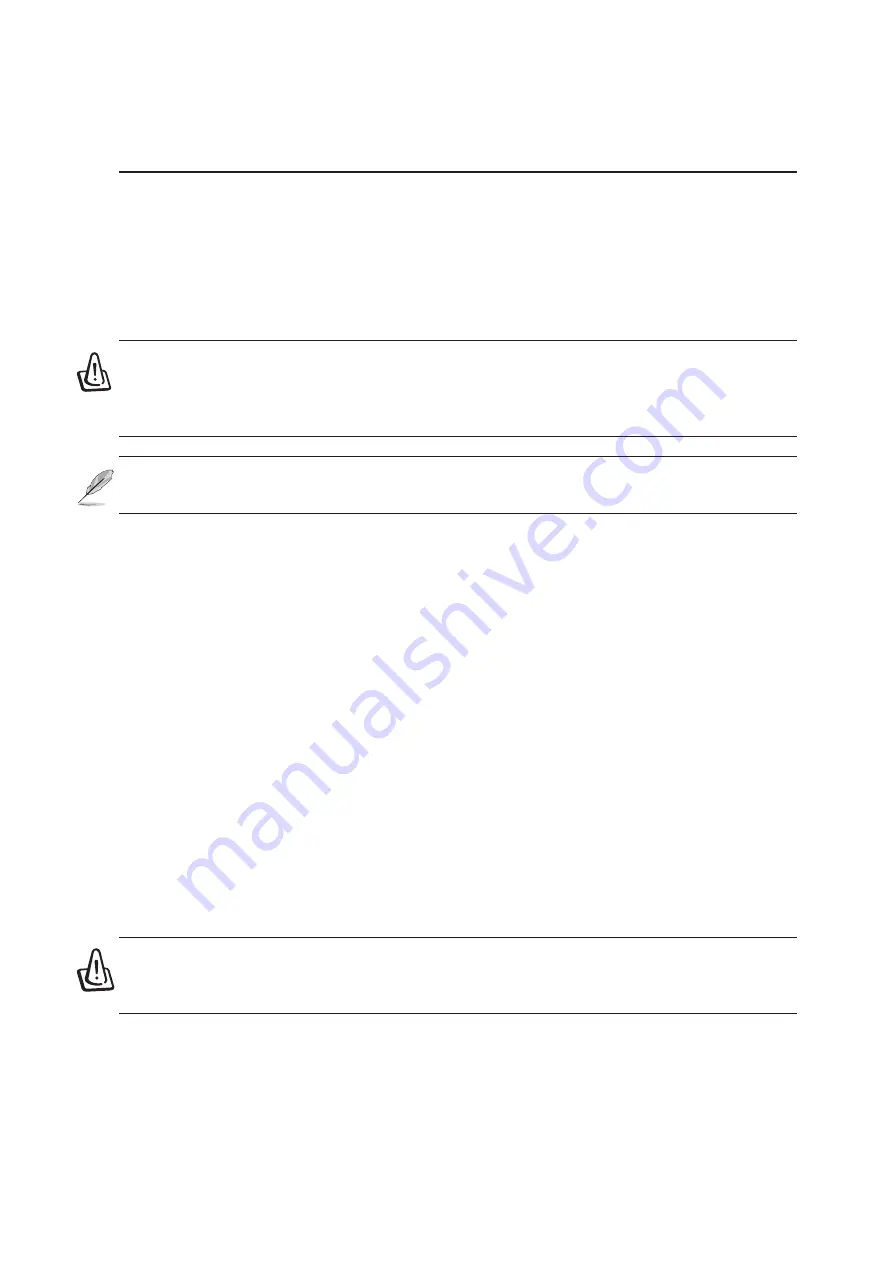
27
Getting Started
3
Powering ON The Notebook PC
The Notebook PC’s power-ON message appears on the screen when you turn it ON. If necessary, you may
adjust the brightness by using the hot keys. If you need to run the BIOS Setup to set or modify the system
configuration, press [F2] upon bootup to enter the BIOS Setup. If you press [Tab] during the splash
screen, standard boot information such as the BIOS version can be seen. Press [ESC] and you will be
presented with a boot menu with selections to boot from your available drives.
WARNING! Never turn OFF or reset your Notebook PC while the hard disk or floppy
disk is in use and the activity LED is flashing; doing so can result in loss or destruc-
tion of your data. To protect the hard disk drive, always wait at least 5 seconds after
turning OFF your Notebook PC before turning it back ON.
NOTE: Before bootup, the display panel flashes when the power is turned ON. This is
part of the Notebook PC’s test routine and is not a problem with the display.
The Power-On Self Test (POST)
When you turn ON the Notebook PC, it will first run through a series of software-controlled diagnostic
tests called the Power-On Self Test (POST). The software that controls the POST is installed as a
permanent part of the Notebook PC’s architecture. The POST includes a record of the Notebook PC’s
hardware configuration, which is used to make a diagnostic check of the system. This record is created
by using the BIOS Setup program. If the POST discovers a difference between the record and the
existing hardware, it will display a message on the screen prompting you to correct the conflict by
running BIOS Setup. In most cases the record should be correct when you receive the Notebook PC.
When the test is finished, you may get a message reporting “No operating system found” if the hard
disk was not preloaded with an operating system. This indicates that the hard disk is correctly detected
and ready for the installation of a new operating system.
The S.M.A.R.T. (Self Monitoring and Reporting Technology) checks the hard disk drive during POST
and gives a warning message if the hard disk drive requires servicing. If any critical hard disk drive
warning is given during bootup, backup your data immediately and run Windows disk checking program.
To run Window’s disk checking program: (1) right-click any hard disk drive icon in “My Computer”, (2)
choose Properties, (3) click the Tools tab, (4) click Check Now, (5) select a hard disk drive, (6) select
Thorough to also check for physical damages, and (7) click Start. Third party disk utilities such as Symantec’s
Norton Disk Doctor can also perform the same functions but with greater ease and more features.
WARNING! If warnings are still given during bootup after running a software disk
checking utility, you should take your Notebook PC in for servicing. Continued use
may result in data loss.