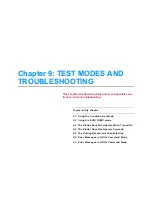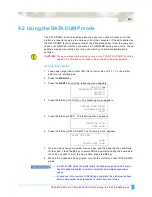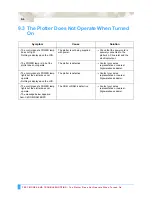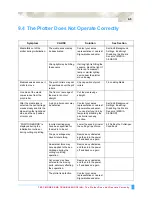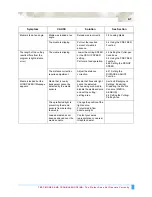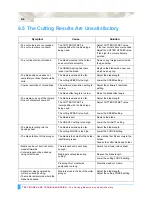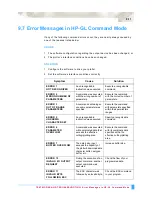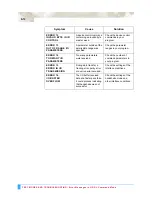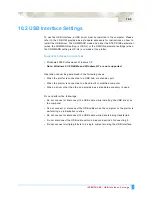Chapter 9: TEST MODES AND
TROUBLESHOOTING
This chapter describes the check points and possible solu-
tions to use for troubleshooting.
Topics in this chapter
9.1 Using the Condition List Mode
9.2 Using the DATA DUMP mode
9.3 The Plotter Does Not Operate When Turned On
9.4 The Plotter Does Not Operate Correctly
9.5 The Cutting Results Are Unsatisfactory
9.6 Error Messages in GP-GL Command Mode
9.7 Error Messages in HP-GL Command Mode
Summary of Contents for Q100
Page 34: ...Cutter Blades and Cutter Pens Adjusting the Blade Length 2 6 ...
Page 64: ...Pen Setting Conditions Adjusting the Blade Length 4 12 ...
Page 140: ...ADVANCED FUNCTIONS AND OPERATIONS Selecting the Type of Perforated Line 6 62 ...
Page 148: ...OPTIONS Pen Offset for 2 pen models only 7 8 ...
Page 174: ...INTERFACES COMMAND Settings 10 8 ...