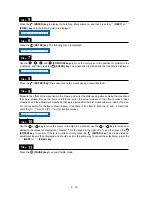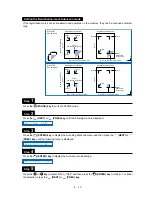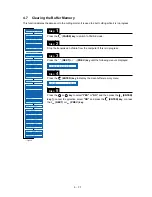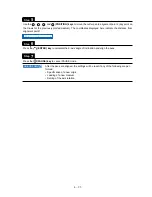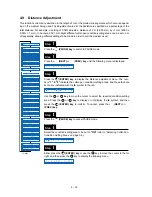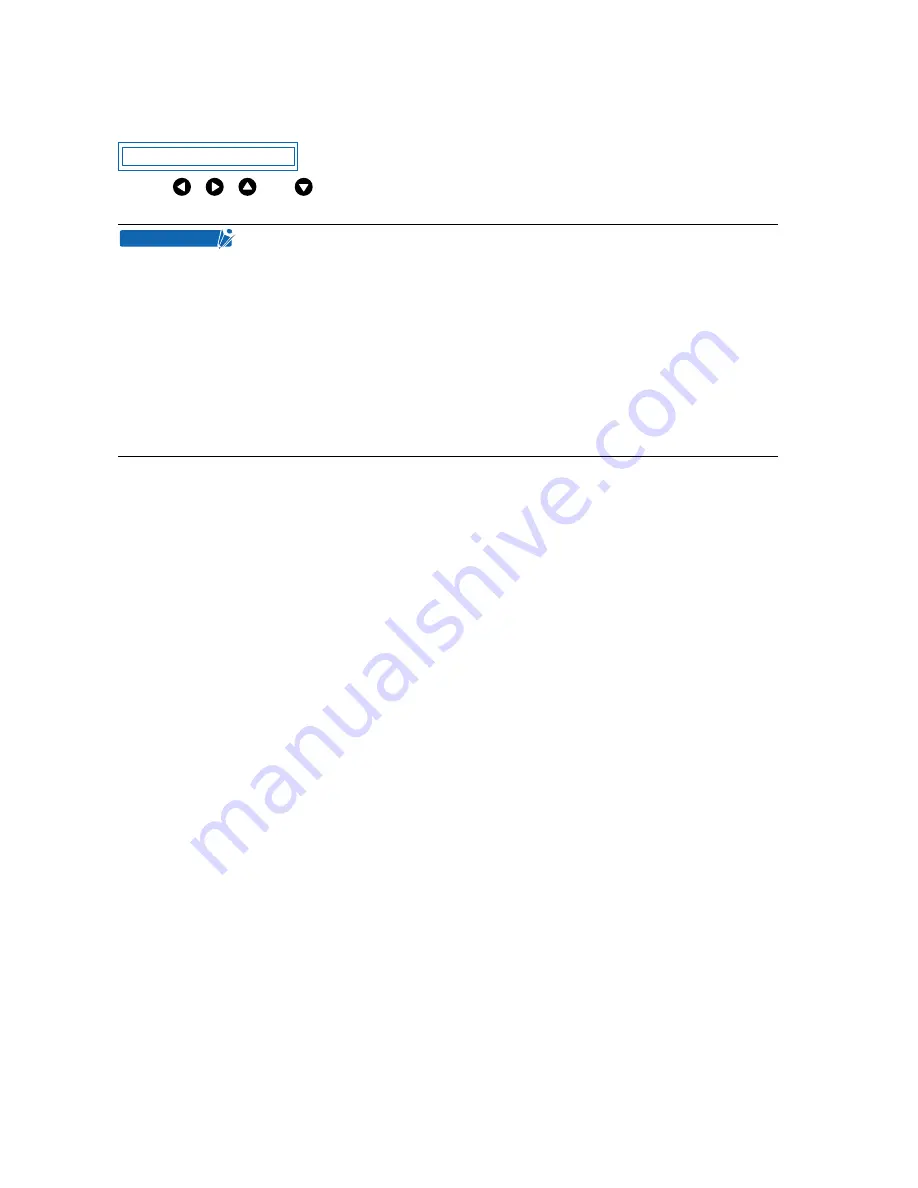
4 – 32
If the data to be copied does not fit within the cutting/plotting area, the following message is displayed in
step 5.
Use the
,
,
, and
(POSITION) keys to change the initial copying position or load a medium
with an area of sufficient size to fit the copied data.
• If the initial cutting/plotting position was moved from the original origin, the new
origin will also apply during the copying operation. To prevent wasteful use of the
medium, the initial cutting/plotting position for the data should be as close as
possible to the origin.
• If the cutting plotter receives another set of data during the copying operation,
the operation will not be properly completed because the initial data is cleared
during the operation. Do not send new data to the cutting plotter while copying is
in progress.
• If new data is sent to the cutting plotter more than 10 seconds after the initial cut-
ting data is sent, the original data will be cleared from the internal memory.
• Copying will not be possible if data exceeding 2 Mbytes is sent to the cutting plot-
ter, as the data will cause the buffer memory to overflow.
C A N N O T C O P Y
CHECKPOINT
Summary of Contents for Qe60
Page 1: ...Vinyl Express Qe60 USER S MANUAL MANUAL NO VEXQe06 UM 151 CUTTING PLOTTER Signwarehouse com ...
Page 2: ......
Page 6: ...iv ...
Page 28: ...2 14 ...
Page 42: ...3 14 ...
Page 94: ...4 52 ...
Page 100: ...5 6 ...
Page 110: ...A 4 Appendix C External Dimensions Units mm Dimensional accuracy 5 mm 851 585 1004 ...
Page 112: ...A 6 ...