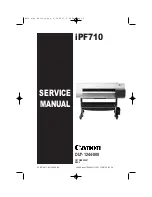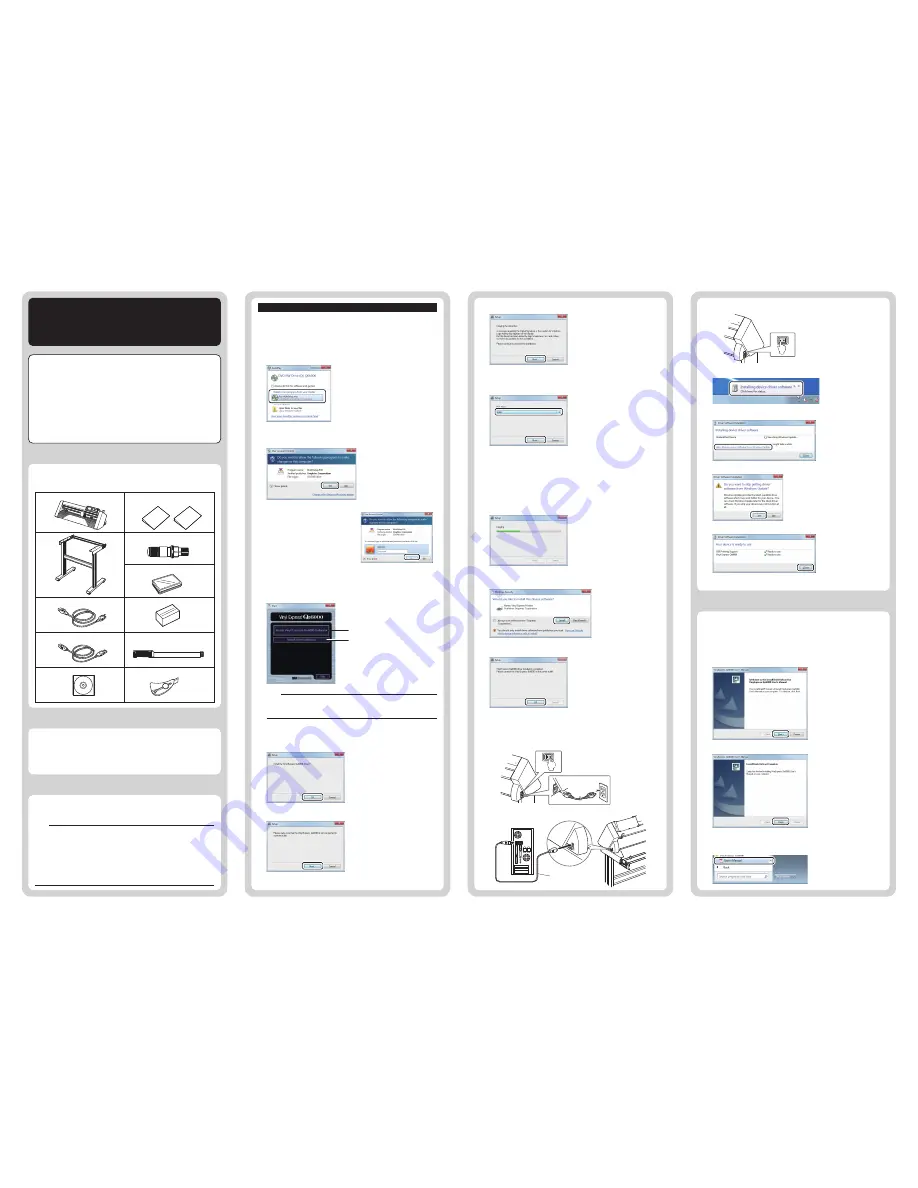
This Setup Manual describes the procedures required for
setup. For operation procedures and details on how to make
the settings, and for any other points that are not clear,
please refer to the "Vinyl Express Qe6000 User's Manual"
PDF files that are included in the CD provided with the
Qe6000 Cutting plotter.
•
Windows is either a registered trademark or trademark of Microsoft
Corporation in the United States and/or other countries.
•
The names of products and brands mentioned herein are the
registered trademarks or trademarks of their respective companies.
Check to confirm that all of the items shown below are present.
If any item is missing, promptly contact the store where you
purchased your printer or your nearest Signwarehouse dealer.
Checking the Contents of the Package
Connect the plotter to PC with one of the following cables.
•
RS-232C (Serial port)
•
USB cable
Select the cable according to the specification of the application
software or the availability of the communication port on your PC.
Prepare the connection cable
Install the software housed in the attached CD-ROM into the PC that
is used. This section explains how to install the software when using a
Windows 7 (32 bit) operating environment.
Upon installation, be sure to log on Windows using an account with
administrator privileges on your computer. If you have logged on using a
standard user account, an [User Account Control] screen asking you to
enter the administrator account password may appear.
•Supported OS
This software supports the following OS environments:
Windows 8 (32bit/64bit), Windows 7 (32 bit/64 bit), Windows Vista (32
bit/64 bit), Windows XP SP3 (32bit/64bit).
* For the latest OS, please access our web site.
Vinyl Express Qe6000
SETUP MANUAL
Power cable – 1 pc
CD – 1 pc
Cutter holder (PHP33-CB09N-HS) – 1 pc
Water-based fiber pen adapter (PHP31-FIBER)
– 1 set
Media Cutter – 1 pc
Plotter – 1 pc
USB cable – 1 pc
SETUP MANUAL,
TO ENSURE SAFE AND CORRECT USE
– 1 of each
Cutter blade (CB09UB-1) – 1 pc
Water-based fiber pen (KF700-BK)
– 1 pc
* Plunger/Height adjustment tool.
Stand– 1 pc
Installing the Software
Note
Do not connect the accompanying USB cable yet. Doing so may
prevent the [Driver software] from being installed properly. Refer to the
procedures in this User's Manual when connecting the USB cable.
Note
Install Qe6000 Software
After starting up Windows, insert the [USER GUIDE & SOFTWARE
CD] provided with the Qe6000 into your computer's CD drive. The
below screen will appear before the Start Menu launches. Continue
with installation in accordance with the following procedures.
(1) The Windows [AutoPlay] screen will appear. Select [Run Multi
Setup.exe] from the Windows [AutoPlay] screen.
(2) The [User Account Control] will appear.
Click [Yes] if you have logged on using an administrator account.
Supplement
If you have logged on using a
standard user account, an [User
Account Control] screen asking you
to enter the administrator account
password may appear. Enter the
password, and then click [Yes].
Supplement (When selecting the COM1)
To select "COM1" in "Port Name", do the installation according to
the message.
After the installation is completed, connect the RS-232C cable.
(For more information about connecting the RS-232C cable, see
"1.4 Connecting to the Computer" on page 1-9 in Qe6000 User's
Manual.)
(3) The [Start] will appear. "Use this menu to install the software you
require to use the Qe6000. First-time users should proceed with
installation by clicking on [Install Vinyl Express Qe6000 Software]."
Proceed with installation according to your operating environment.
(4) Click on [Install Vinyl Express Qe6000 Software] button in the
[Start] screen to display the following screen.
When it does, click on [OK].
* If the [AutoPlay] screen does not
appear, open [Explorer] and select
the CD drive containing the
software to be installed.
Open the CD and double-click on
[MultiSetup.exe].
A. Install Vinyl Express Qe6000
Software: Install the [Vinyl Express
Qe6000 Driver].
B. Install User's Manual: Installs the
Vinyl Express Qe6000 User's Manual.
A
B
(6) Click on [Next] again.
(7) A window for selecting the [Port Name] to be used appears.
Select [USB].
Clicking on [Next] will begin the driver software installation process
(8) The following window appears. Please wait for a few minutes.
(9) The [Windows Security] screen will appear momentarily.
Click on [Install] to install the [Plotter Driver].
(2) When this screen appears, click on [Finish].
(10) Click on [OK] to reboot your computer.
After rebooting your computer, follow the below procedures to
connect the USB cable.
(11) Ensure that the Plotter's power is turned off ("O" position).
Connect the power cable.
Available Port Names
USB : Selected when a USB cable
is used for connection.
COM1 : Selected when an RS-232C
(serial) cable is used for
connection.
FILE : Selected to save outputted
data (plot data) to a file.
(13) Turn on the Qe6000 unit.
(14) Click on this message.
(15) Click on [Skip obtaining driver software from Windows Update].
(16) Click on [Yes] again.
(17) Click on [Close].
This concludes the installation of the driver software.
Follow the below procedures to install the Qe6000 User's Manual
(PDF format). Adobe Reader must be installed on your computer in
order to read the manual.
(1) Click on [Install User's Manual] button in the [Start] screen to
display the following screen.
Click on [Next] to install the User's Manual.
This concludes the installation of the [User's Manual].
The newly-installed [User's Manual] will be registered under your
Windows Start Menu.
(12) Connect the USB cable.
Connect to your computer.
Connect to the Plotter.
Install User's Manual
(5) When it does, click on [Next].
621640310