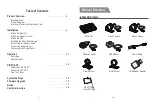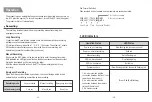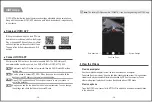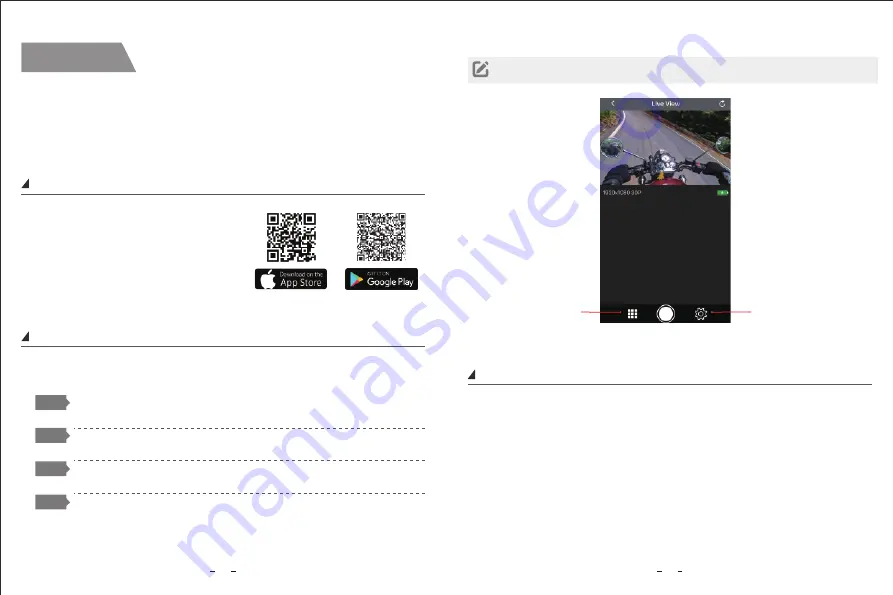
VIOFO App
View the Videos
VIOFO APP will allow live view of cameras and settings adjustable using a smart phone.
Along with the live view, VIOFO APP also has a path to download videos / images directly
to your phone.
IOS users could download it on the APP store.
Android users could download it on the Google
Play or download APK directly from our official
website https://www.viofo.com/content/13-app.
The app is free for Android devices and IOS
devices.
Short press the Wi-Fi button on the remote to enable Wi-Fi. The Wi-Fi status will
be maintained the next time you turn it on. SSID of Wi-Fi is VIOFO_MT1_XXXX.
Short press the Wi-Fi button on the remote, then the Wi-Fi Status LED with be
flashing blue.
Use the phone to connect MT1 Wi-Fi. When the phone is connected with the
dashcam, the LED lights on the remote shows solid blue.
Open VIOFO app and choose "Connect your camera" to use your phone to
control the dashcam.
Now you can see the live view of both front and rear cameras. You can change
the settings and check the files on the microSD card.
View on a computer
Use the card reader adapter to view the recorded videos on a computer.
Download "dashcam viewer" from this link https://dashcamviewer.com/. Using dashcam
viewer could playback detailed information tracked by GPS on the computer. Or use
other media player to playback the video files directly without GPS tracks.
View on a phone
Open the VIOFO app, connect with MT1 Wi-Fi to watch and download recorded videos
in the video lists
.
Download VIOFO APP
Connect VIOFO APP
Note:
The factory Wi-Fi password is 12345678. It can be changed using the VIOFO app.
14
13
Live View Page
Go to video lists
System Settings
Step1
Step2
Step3
Step4