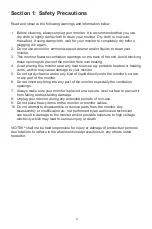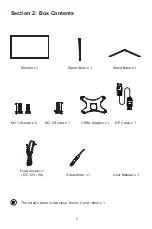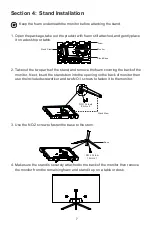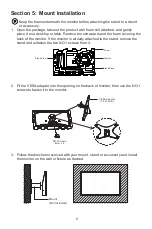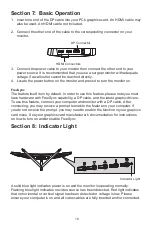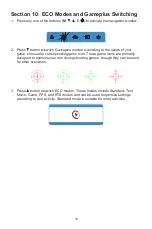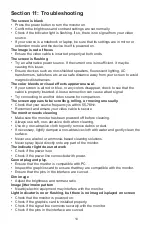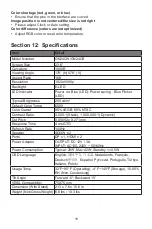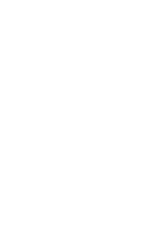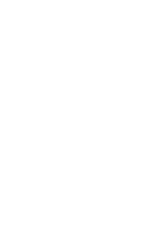14
Section 11: Troubleshooting
The screen is blank
•
Press the power button to turn the monitor on.
• Confirm the brightness and contrast settings are set normally.
• Check if the indicator light is flashing. If so, there is no signal from your video
source.
•
If your source is a notebook or laptop, be sure that its settings are in mirror or
extension mode and the device itself is powered on.
The image is out of focus
•
Ensure the video cable is inserted properly at both ends.
The screen is flashing
• Try an alternative power source. If the current one is insufficient, it may be
causing this issue.
• Ensure devices such as non-shielded speakers, fluorescent lighting, AC
transformers, table fans etc. are a safe distance away from your screen to avoid
magnetic disturbances.
The color bleeds or visual effects appear unusual.
•
If your screen is all red or blue, or any colors disappear, check to see that the
cable is properly inserted. A loose connection can cause a bad signal.
•
Try connecting to another video source for comparison.
The screen appears to be scrolling, rolling, or moving unusually.
• Check that your source frequency is within 55-76Hz.
•
Reconnect and ensure your video cable is secure.
The monitor needs cleaning
•
Make sure the monitor has been powered off before cleaning.
•
Always use soft, non-abrasive cloth when cleaning.
•
Use dry, non-abrasive cloth to gently remove debris or dust.
•
If necessary, lightly dampen a non-abrasive cloth with water and gently clean the
surface.
•
Never use alcohol or ammonia-based cleaning solutions.
•
Never spray liquid directly onto any part of the monitor.
The indicator light does not work
•
Check if the power is on
.
•
Check if the power line connected with power.
Cannot plug and play.
•
Ensure that the monitor is compatible with PC.
•
Inspect the graphics card to ensure that they are compatible with the monitor.
•
Ensure that the pins in the interface are curved.
Dim image
•
Adjust the brightness and contrast ratio.
Image jitter/moire pattern
•
Nearby electric equipment may interfere with the monitor.
Light indicator is on or flashing, but there is no image displayed on screen
•
Check that the monitor is powered on.
•
Check if the graphics card is installed properly.
•
Check if the signal line connects securely with the monitor.
•
Check if the pins in the interface are curved.