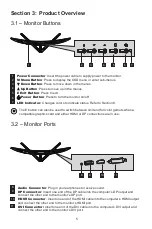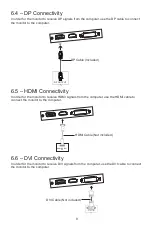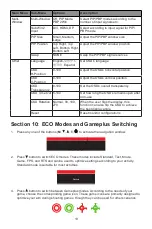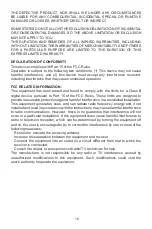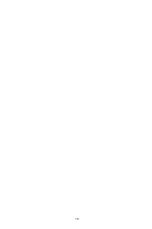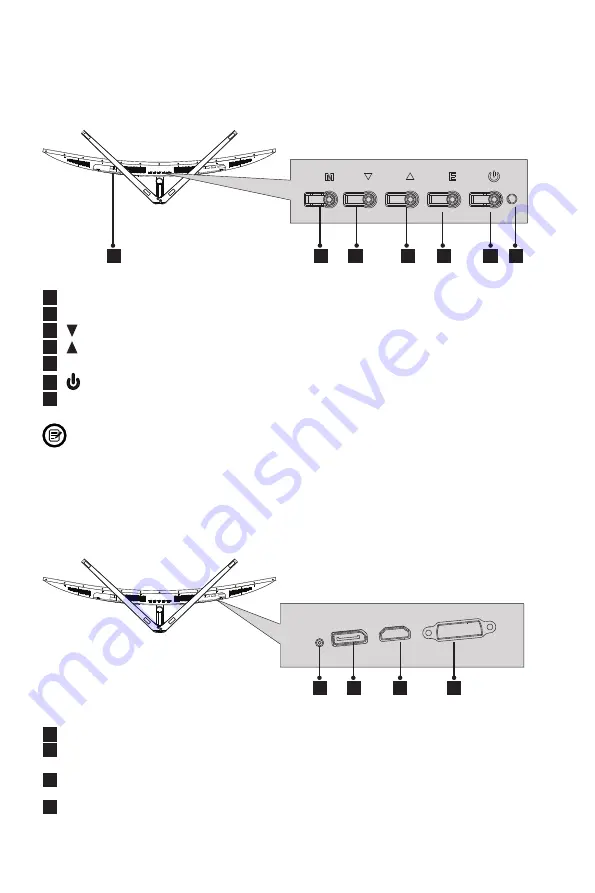
5
Section 3: Product Overview
3.1 – Monitor Buttons
8
Audio Connector
: Plug in your earphones to receive sound.
9
DP Connector
: Insert one end of the DP cable into the computer’s DP output and
connect the other end to the monitor’s DP port.
10
HDMI Connector
: Insert one end of the HDMI cable into the computer’s HDMI output
and connect the other end to the monitor’s HDMI port.
11
DVI Connector:
Insert one end of the DVI cable into the computer’s DVI output and
connect the other end to the monitor’s DVI port.
8
9
11
10
1
3
4
5
6
7
2
1
Power Connector
: Insert the power cable to supply power to the monitor.
2
M Menu Button
: Press to display the OSD menu or enter sub-menus.
3
Down Button
: Press to move down in the menus.
4
Up Button
: Press to move up in the menus.
5
E Exit Button
:
Press to exit.
6
Power Button
: Press to turn the monitor on/off.
7
LED Indicator
:
Changes colors to indicate status. Refer to Section 8.
The E button can also be used to switch between limit and full color gamuts when a
compatible graphics card and either HDMI or DP connections are in use.
3.2 – Monitor Ports
Summary of Contents for GN34CB
Page 19: ...19...