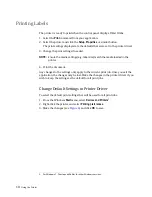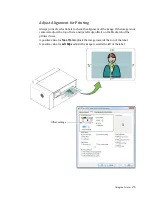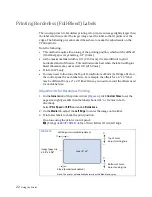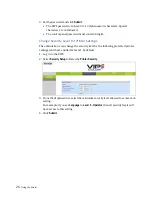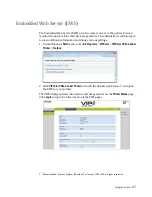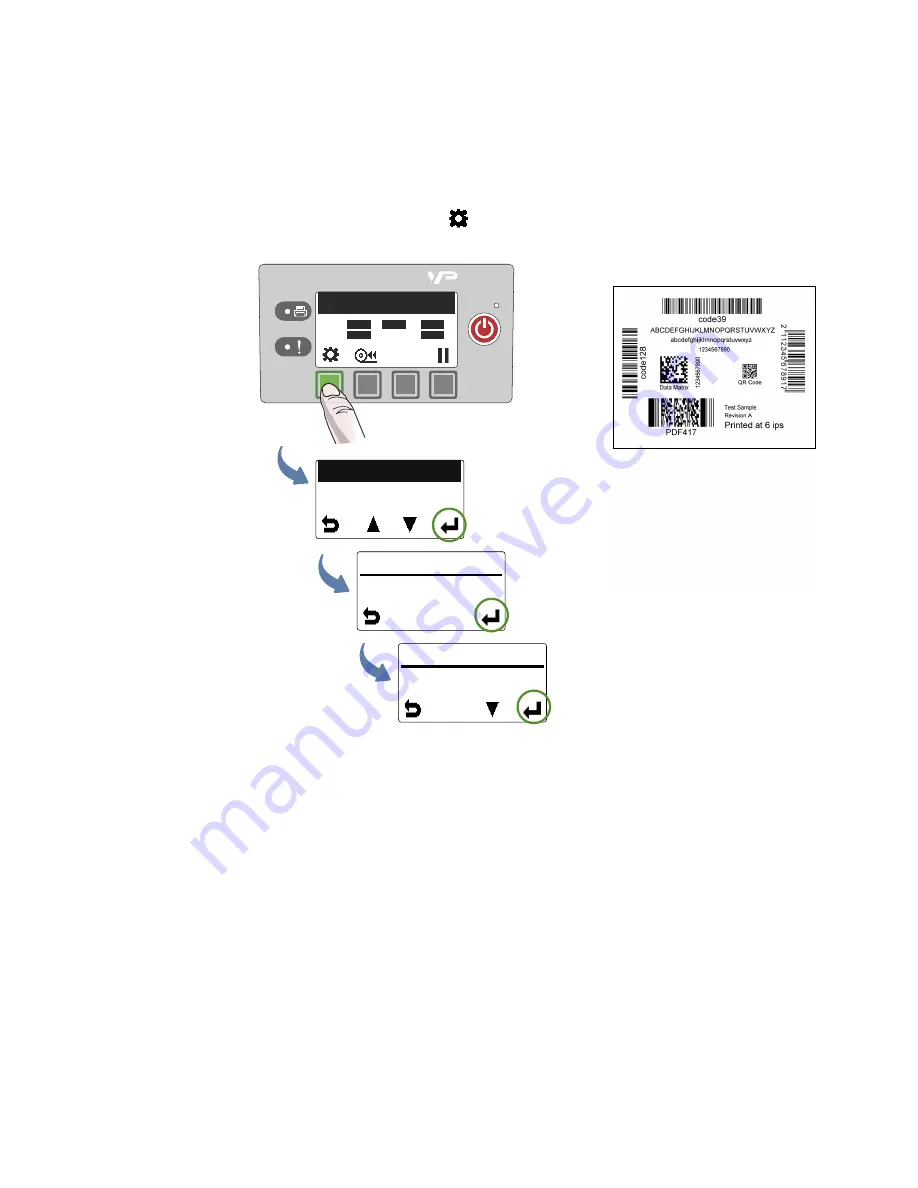
14
Using the Printer
Print Test Page
Load 4” x 4” or larger labels. Be sure to select the label type (continuous, gap, or black
mark) in the EWS Diagnostics page.
1. On the control panel, select
(
Config
)
MAINTENANCE
PRINT TEST PAGE
Barcodes
.
2. Verify the following on the test page:
• Label is printed in black with no other color visible.
• The text is legible.
• The barcodes are readable.
• No ink smear, color mix or streaks.
C
K2
M
K1
Y
Printer Online
CONFIGURATION
2. MAINTENANCE
MAINTENANCE
1. PRINT TEST PAGE
PRINT TEST PAGE
1. Barcodes
(Config)
(Select)
(Select)
(Select)
Sample Barcodes Test Page
Summary of Contents for VP6 Series
Page 1: ...U s e r G u i d e VIPColor VP6xx Printer Series ...
Page 36: ...36 Using the Printer ...
Page 58: ...58 Printer Maintenance ...