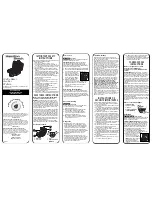Printer Maintenance
41
Replacing the Printhead
Make sure all the ink cartridges are installed before replacing the printhead.
1. Open the printer top cover.
2. On the control panel, select
(
Config
)
PRINTHEAD
Replace
.
Wait
for
the
printhead
latch
to
be
released.
3. When the printhead latch is released, open the latch fully.