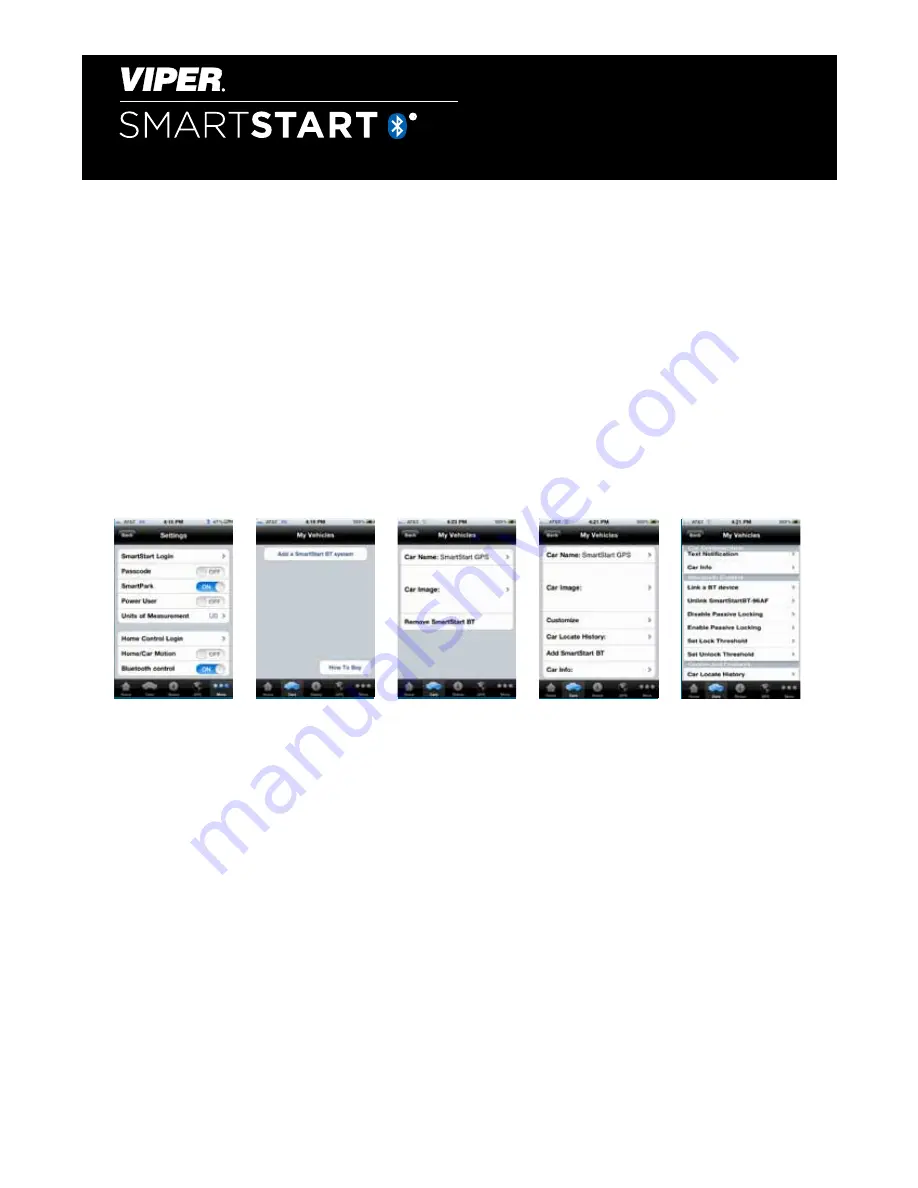
1. Download the free Viper SmartStart app from iTunes App Store.
Note:
Accessing SmartStart Bluetooth passive locking features requires v3.1.5 for iPhone, or newer. Passive locking features are not sup-
ported for Android at this time.
2. Have the VSM50BTP1P1 system installed by your authorized Viper dealer. Your installer can also provide you
with information about your system.
3. Follow the steps below to finish connecting your smartphone to your installed VSM50BTP1P1 module.
Note:
Your VSM50BTP1P1 may be used as a standalone unit or connected to an existing Viper system. As a result functionality/screen
appearance may differ slightly across systems.
QRGVSM50BTP1 2013-08
Start Here
Before you can start using your system, the following steps must be performed:
Congratulations on the purchase of your state-of-the-art Viper SmartStart Bluetooth system. Reading this user’s guide
prior to using your system will get you off to a quick and smooth start.
Quick Reference
User's Guide
VSM50BTP1
BLUETOOTH
Module
®
®
BLUETOOTH
Module
®
®
1. Place your VSM50BTP1 system in discovery mode by
holding down the pairing button on the module until
the LED turns blue (pairing button is the one furthest
away from the LED)
2. Open your phone’s Bluetooth menu, make sure Blue-
tooth is turned on. Look for your VSM50BTP1 de-
vice name on the list of available Bluetooth devices
(SmartStartBT-xxxx). Tap on the device name to pair
your phone to it. The blue LED on your VSM50BTP1
module begins flashing quickly when it connects to
your phone at the end of the pairing process, then
turns solid blue to indicate successful connection.
3. Open your SmartStart app, then go to More/Settings
and turn on the Bluetooth switch at the bottom of that
page.
4. The app automatically navigates to the Cars tab so
you can program your VSM50BTP1 system to the
app. There are two ways to do this, depending on
whether you have the VSM50BTP1 as a standalone
system (mode 1) or added to an existing full Viper
SmartStart system (mode 2). Follow the appropriate
directions below:
a. Mode 1 (VSM50BTP1-only): On the Cars tab,
tap the “Add a SmartStart BT system” button. The
app pops up the name of your connected device
(SmartStartBT-xxxx). Select the device you want to
add to the app, then use the editing functions to
add your vehicle name and a picture. If you have
more than one VSM50BTP1 system to add to the
app, repeat these steps for each system that ap-
pears on the device list.
b. Mode 2 (VSM50BTP1 added to full Viper Smart-
Start system): Log in to your Viper SmartStart ac-
count at More/Settings/SmartStart Login page.
After you are logged in, go to the Cars tab and
personalize your vehicle list with names and pic-
tures. Then select the Cars detail page and use the
“Add SmartStart BT” to associate your VSM50B-
TP1 system with the vehicle it is installed in.
c. Use the buttons provided to Enable or Disable Pas-
sive Locking and for setting the Lock and Unlock
thresholds for your SmartStart Bluetooth system.
Set up your app to connect with VSM50BTP1
Settings-Mode 1&2 Cars Screen-Demo Cars Screen-Detail Cars Screen-Active Cars-Passive Locking




















