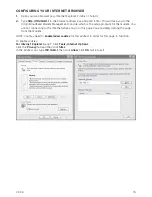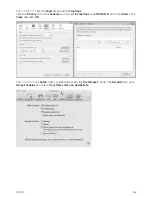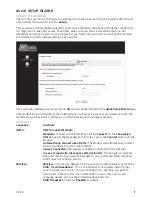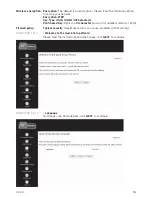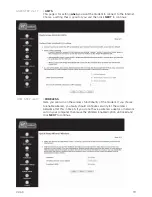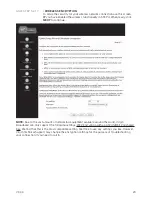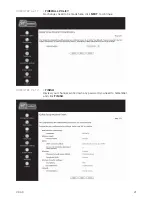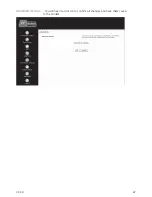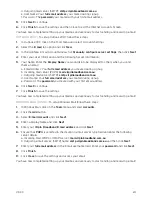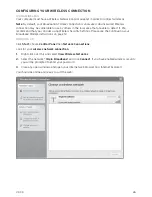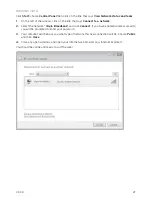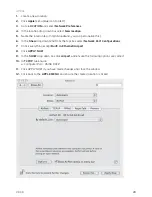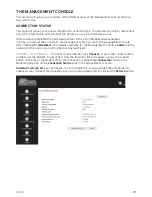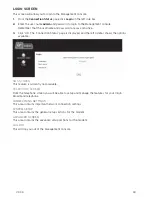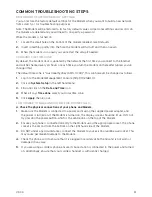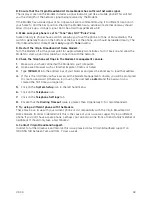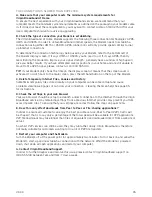V3.3.3
24
d. Outgoing mail server (SMTP):
smtp.virginbroadband.com.au
e. User Name: Your
full email address
you created during signup.
f. Password: The
password
you created with your fi rst email address.
5.
Click
Next
to continue.
6.
Click
Finish
to save the settings and then Close to exit the Internet Accounts Screen.
You have now completed setting up your mailbox and are ready to start sending and receiving e-mail!
OUTLOOK 2007
– To setup Outlook 2007 follow these steps:
1.
In Outlook 2007, click on the Tools menu and select Accounts Settings.
2.
Select the
tab option and click
New
.
3.
In the Add New E-mail Account window, tick
Manually confi gure server settings
then click
Next
4.
Enter your User Information and the following Server Information:
5.
Your Name: Enter the
Display Name
you would like to be displayed to others when you send
them an email
a. Email Address: Your
full email address
you created during signup
b. Incoming mail server (POP3):
mail.virginbroadband.com.au
c. Outgoing mail server (SMTP):
smtp.virginbroadband.com.au
d. User Name: Your
full email address
you created during signup.
e. Password: The
password
you created with your fi rst email address.
6.
Click
Next
to continue.
7.
Click
Finish
to save the settings.
You have now completed setting up your mailbox and are ready to start sending and receiving e-mail!
WINDOWS MAIL (VISTA)
- To setup Windows Mail follow these steps:
1.
In Windows Mail, click on the
Tools
menu and select
Accounts
.
2.
Click the
Add
button.
3.
Select
E-mail Account
and click
Next
.
4.
Enter a Display Name and click
Next
.
5.
Enter your
Virgin Broadband E-mail address
and click
Next
.
6.
Ensure that
POP3
is selected in the Incoming e-mail server type fi eld and enter the following
server details:
a. Incoming mail: (POP3 or IMAP) server:
mail.virginbroadband.com.au
b. Outgoing e-mail server: (SMTP) name:
smtp.virginbroadband.com.au
and then click
Next
.
7.
Enter your
full email address
in the E-mail username fi eld. Enter your
password
and click
Next
.
8.
Click
Finish
.
9.
Click
Close
to save the settings and access your email
You have now completed setting up your mailbox and are ready to start sending and receiving e-mail!