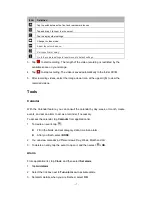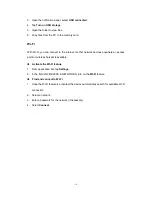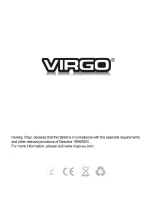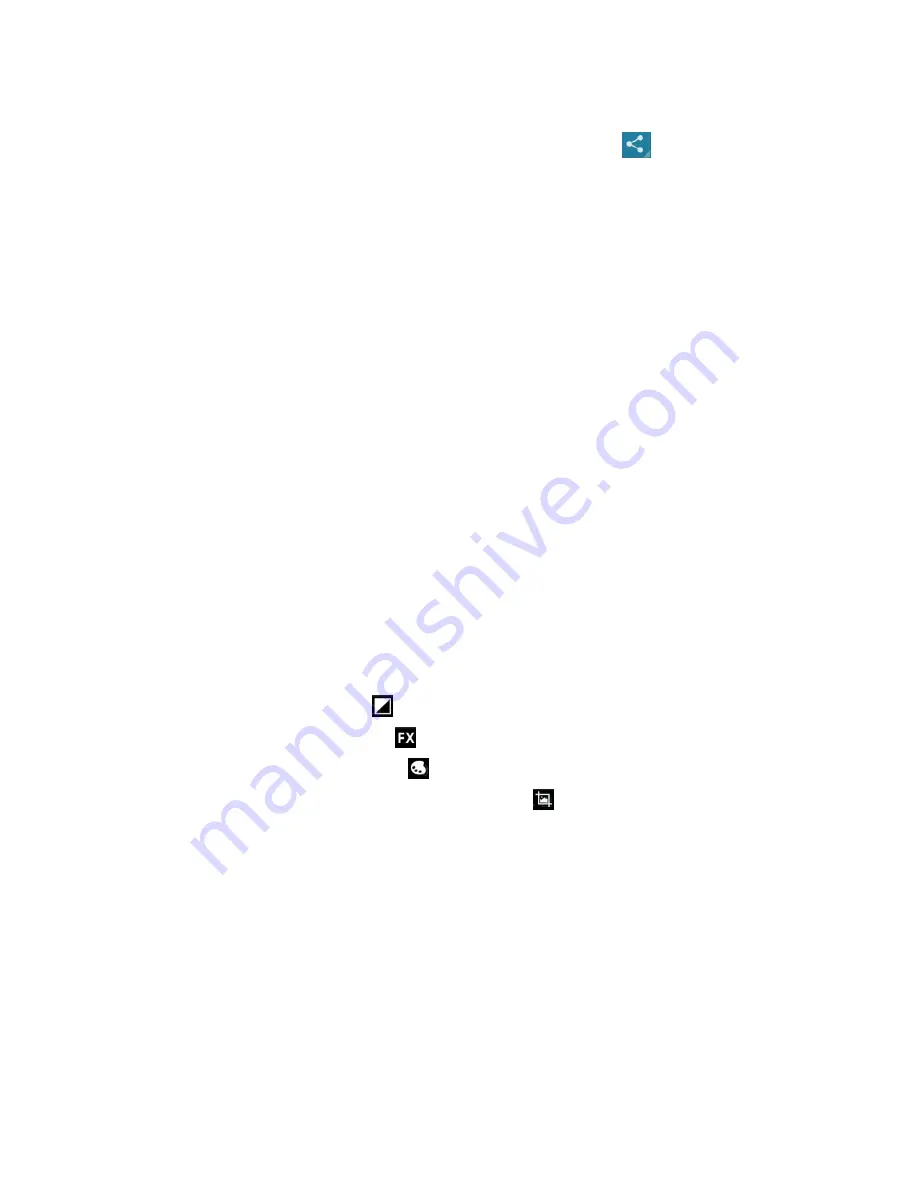
- 14 -
5. To view the details of a file, tap the option button, then select
Details.
6. To share a photo with others via Email, Gmail or Messaging, tap
at the title
bar.
7. To set a photo as wallpaper, tap the option button at the upper right
select
Set
picture as
Wallpaper
drag the slides of the crop box to create the crop area,
then tap
Crop
.
8. To set a photo as a caller ID, tap the option button at the upper right
select
Set
picture as
Contact photo
Contacts
Create a new contact or select an
existing contact
drag the slides of the crop box to create the crop area, then tap
Crop
.
Edit a photo
1. To crop the image, tap the option button at the upper right, then select
Crop
.
To move the crop box , tap and hold the crop box and drag it to the desired
location.
To add or substract from the selection border of the crop box, drag the crop
box to the desired size.
When you are finished, tap
Save
.
2. To edit photos and apply various effects, tap the option button at the upper right,
then select
Edit
.
To adjust contrast, tap
.
To apply a filter effect, tap
.
To apply a colour effect, tap
.
To crop, straighten, rotate or flip the image, tap
.
Play a video
1. Select a folder.
2. Select a video to play.
3. Control playback with the virtual keys.
4. To watch a video saved on your device on TV, conncet your device and TV with
HDMI cable.
Summary of Contents for MID9120
Page 1: ... 1 ...
Page 22: ... 22 ...