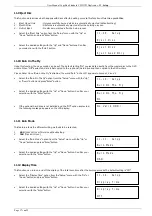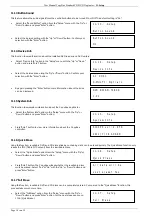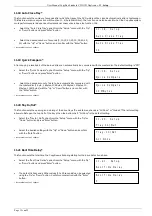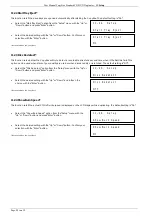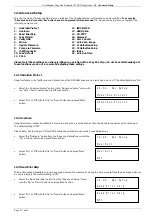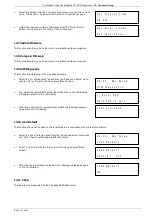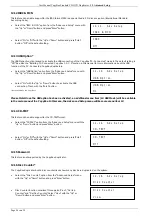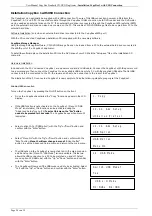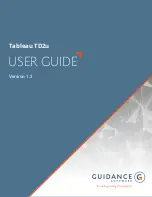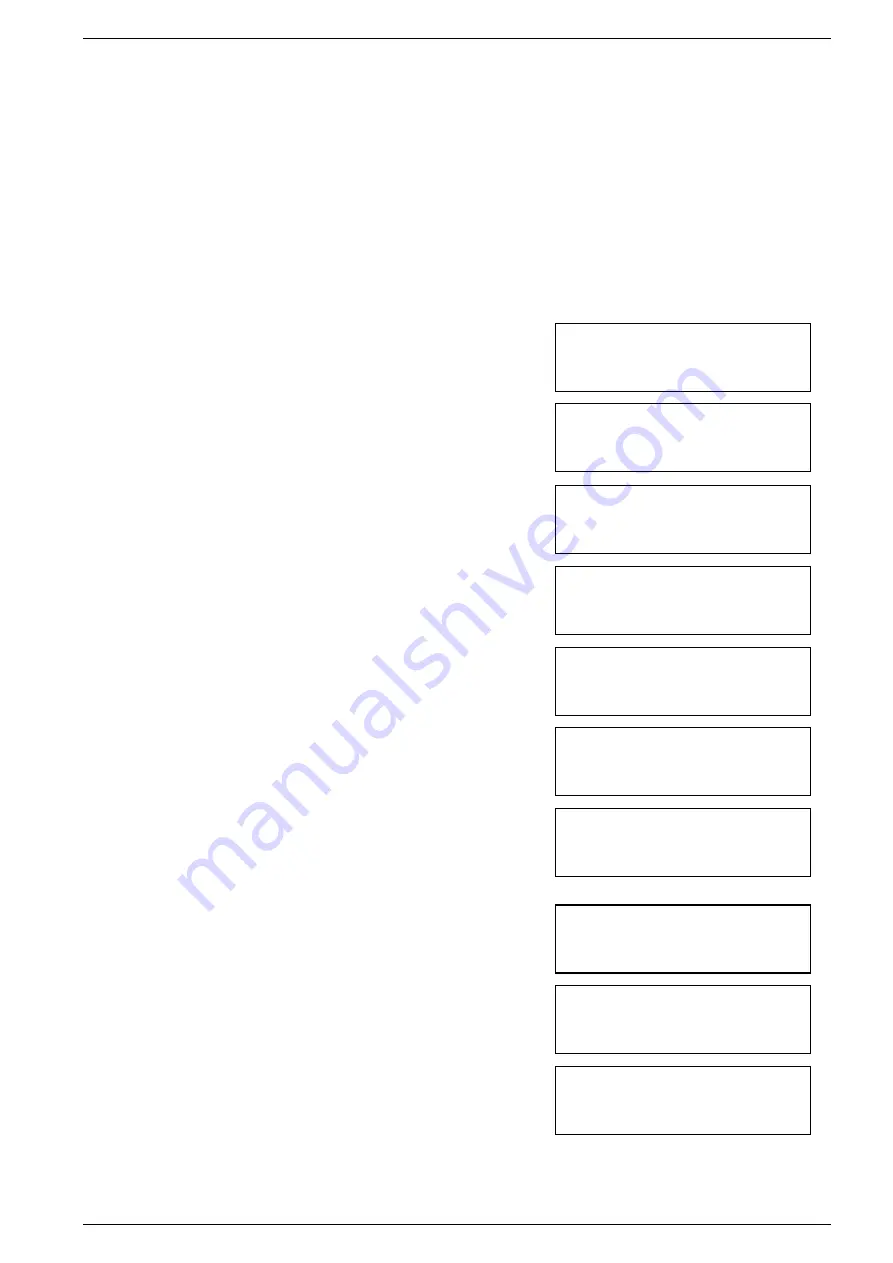
User Manual CopyBox Standard CD-DVD Duplicator -
10. Edit Track
Page 13 van 29
10. Edit Track
Using this special feature a new Audio-CD can be composed from several different Audio-CD’s. The "Edit Track" function consists
of three parts:
1.
CD to CD Edit
2.
CD to HDD Edit
3.
Close Session
•
From the main menu select the "Edit Track" function with the "Up" or "Down" button and press the "Enter" button to select
1.10 function.
10.1 CD to CD Edit
This feature allows to copy one or multiple audio tracks from an Audio-CD to a blank CD-R or CD-RW disc.
•
Insert an Audio-CD in the DVD reader.
•
Place one (or more) CD-R discs in the DVD writers.
•
Press "Enter" button to select the desired audio tracks. 1/10 indicates
track 1 of 10, 03:25 indicates the length of the track.
•
Using the "Up" or "Down" button various tracks can be selected. Press
"Enter" button to select a track. Once a track is selected you will see a
"+" before the track number. A track can be deselected again by
pressing the "Enter" button again.
•
When finished selecting the desired tracks use the "End" function with
the "Up" or "Down" button:
•
To end the CD composition press the "Enter" button and choose "Yes" or
"No".
•
The CopyBox will burn the selected audio tracks on the target CD’s.
After the tracks are copied press the "Enter" button. The CopyBox will
now ask if putting together the CD needs to be continued. Select "Yes"
or "No" using the "Up" or "Down" button and press "Enter" button.
•
If you have chosen to continue composing the source CD
automatically ejects. The CopyBox will now ask for a next master Audio-
CD.
•
Once the next Audio-CD is inserted into the DVD reader drive, the "Edit
Track" process can be repeated. Once all desired audio tracks are
selected the "No" option needs to be selected with the "Up" or "Down"
button when the CopyBox asks to continue editing.
•
Confirm "No" with the "Enter" button. The CopyBox will now ask if the
disc should be closed. Select "Yes" with the "Up" or "Down" button
and press "Enter" button.
•
If the CD is completed the following message appears on the LCD
display:
The Audio CD is now ready for use.
Select Track:
1/10
03:25
10-01. Edit Track
CD to CD Edit
Select Track:
+ 1/10
03:25
Select Track:
End 1 Trk 03:25
End edit disc
and burn? Yes
Continue edit
next Disc?
Yes
Insert next disc
Continue edit
next Disc?
No
Close all discs
sessions? Yes
Close Complete
OK: 7
Fail: 0