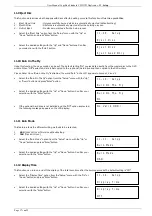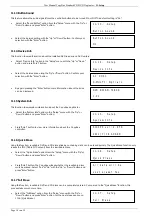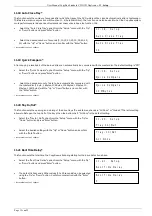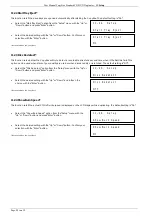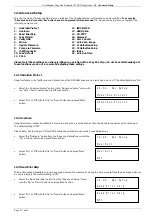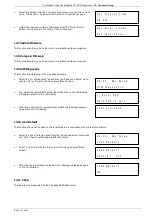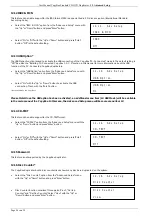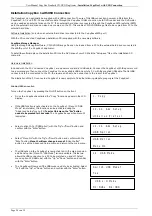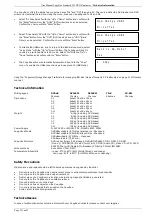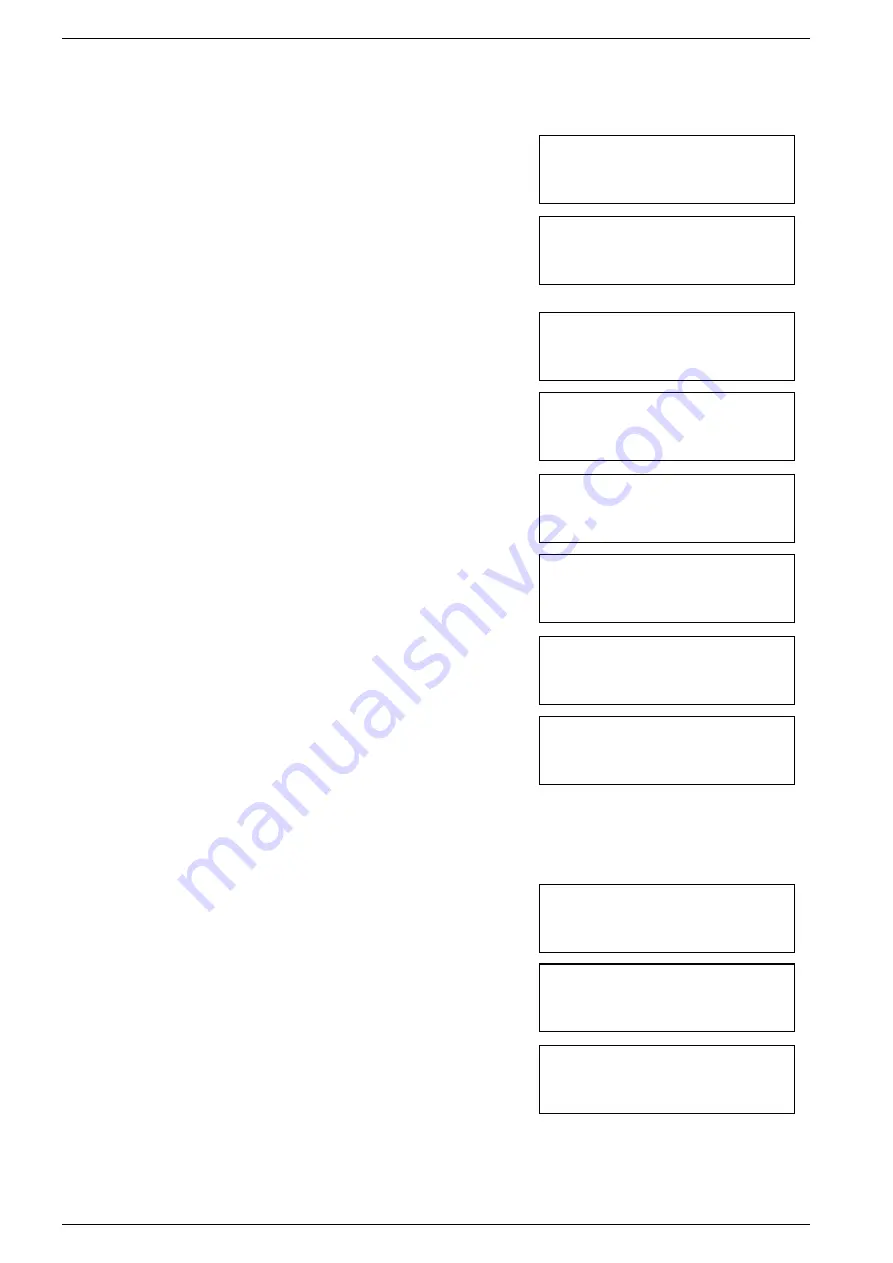
User Manual CopyBox Standard CD-DVD Duplicator -
10. Edit Track
Page 14 van 29
10.2 CD to HDD Edit
This feature allows several audio tracks to be selected and placed on the internal hard drive before burning a CD-R or CD-RW.
This feature is available only if the CopyBox is equipped with the optional hard drive.
•
From the "Edit Track" menu (10) select the "CD to HDD" function with the
"Up" or "Down" button and confirm with the "Enter" button.
•
Then walk through the steps described in section 10.1 until all desired
audio tracks are written to a temporary partition of the hard drive.
When the CopyBox asks whether editing needs to be continued with a
next disc; choose "No" with the "Up" or "Down" button and press "Enter"
button.
•
Now the CopyBox will ask whether the tracks need to be burned onto a
CD or written to a disc image. Choose "Burn" with the "Up" or "Down"
button if the tracks need to be burned to a CD and confirm using the
"Enter" button.
•
The CopyBox will now write the selected audio tracks to the CD
recordable discs. Once the writing process has been completed the
following message appears on the LCD display:
•
If the selected audio tracks must first be written to a hard drive partition
select "Move" with the "Up" or "Down" button. Confirm your selection
with the "Enter" button.
•
Then choose a hard drive partition where the audio tracks need be
moved to:
•
Confirm your selection with the "Enter" button. All audio tracks will be
moved to the selected partition. Once the move is complete the
following message appears on the LCD display:
•
If the selected partition already contains data the CopyBox will ask
whether existing data should be overwritten. Select "Yes" or "No" "Up" or
"Down" button and confirm with the "Enter" button.
10.3 Close Session
Using this function, Audio-CD’s will be closed so no more data can be added. After closing the Audio-CD’s can be played in
any conventional Audio CD player.
•
From the "Edit Track" menu (10) select "Close Session" with the "Up" or
"Down" button and press "Enter" button.
•
The CopyBox will ask whether all sessions need to be closed. Select
"Yes" or "No" with the "Up" or "Down" button and press "Enter" button.
If "Yes" is selected, the LCD display will show the following message:
•
Once the CD is closed the following message will be displayed on
the LCD display:
10.02. Edit Track
CD to HDD Edit
Continue edit
next Disc?
No
Burn or Move to
partition?
Burn
Burn Complete!
OK: 07
Burn or Move to
partition?
Move
Select Partition
A
Moving to P: A
OK!
Image Exists
Overwrite?
Yes
10.04. Edit Track
Close Session
Closing Session
Please wait….
Closing Complete
OK: 7
Fail:0