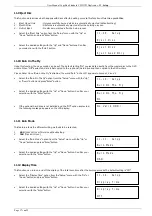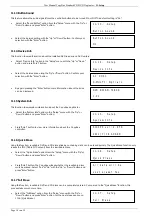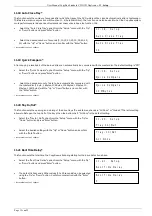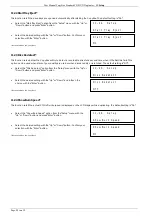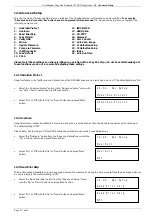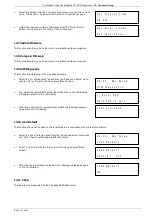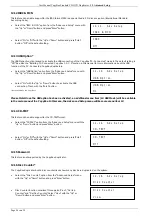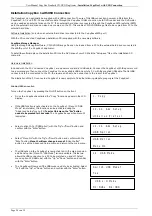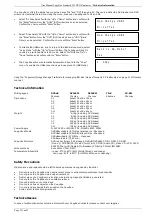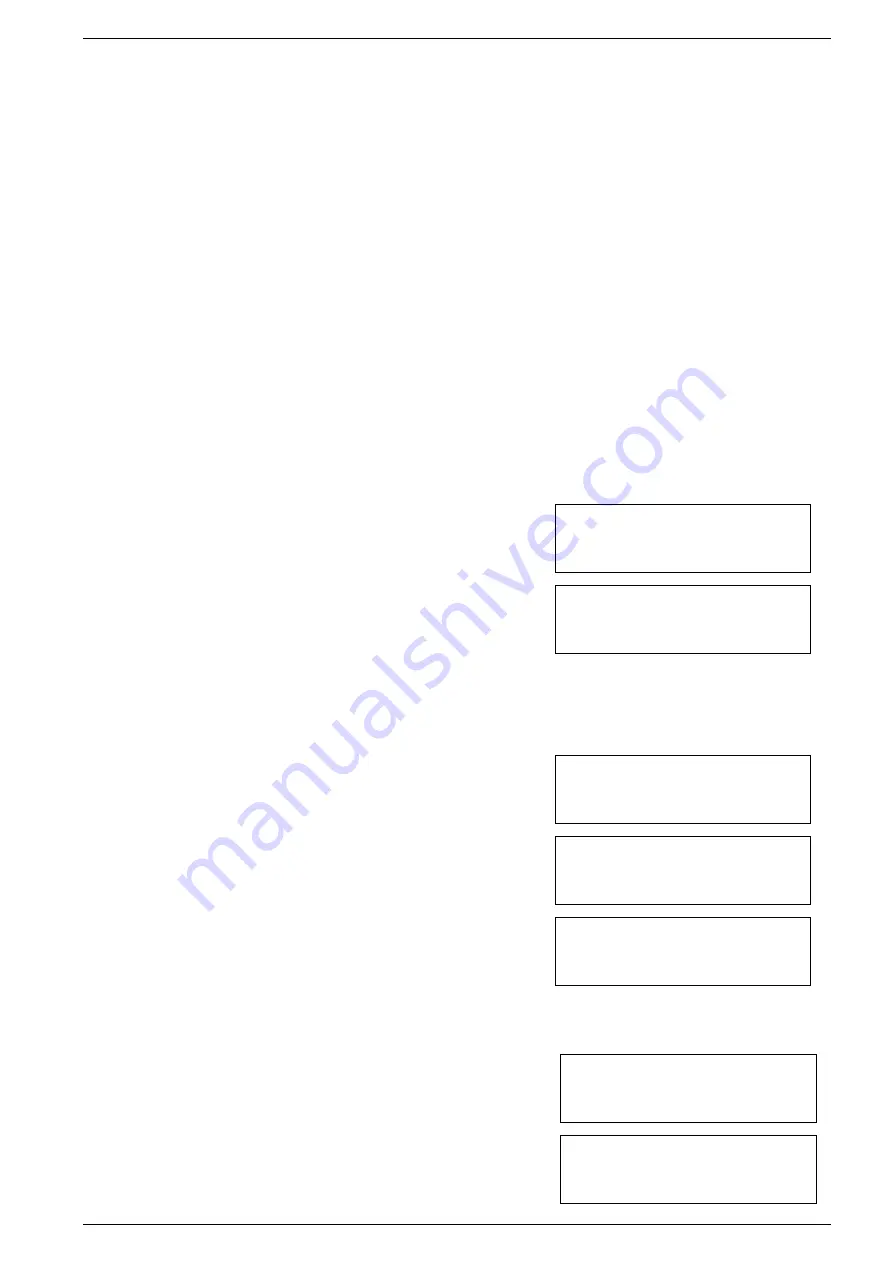
User Manual CopyBox Standard CD-DVD Duplicator -
11. Setup
Page 15 van 29
11. Setup
Using the "Setup" menu all CopyBox settings can be adjusted. However, it is advisable not to change the default settings as long
as there is no need for this. The "Setup" menu consists of the following items:
1.
Language
2.
Burn Speed
3.
Read Speed
4.
Auto Start Drive
5.
Startup Menu
6.
Auto Verify
7.
Auto Compare
8.
Auto Prescan
9.
Eject Disc
10.
Burn On The Fly
11.
Burn Mode
12.
Display Time
13.
Button Sound
14.
Device Info
15.
System Info
16.
Quick Erase
17.
Full Erase
18.
Auto Close Tray
19.
Quick Compare
20.
Tray In/Out
21.
Boot Time Delay
22.
Start Tray Eject
23.
Disc Redetect
24.
Show Burn Speed
Please Note! When a setting is changed remember to confirm this by pressing the "Enter" button.
•
Select the "Setup" menu from the main menu using the "Up" or "Down" button and confirm with the "Enter" button.
11.1 Language
With this function, the language can be set. The default setting is English.
•
Select the "Language" option in the "Setup" menu with the "Up" or
"Down" button and press "Enter" button.
•
Select the desired language and confirm with the "Enter" button.
11.2 Burn Speed
This function allows the different maximum write speeds for CD, DVD and Audio CD to be set manually. When using the default
setting "Auto" the CopyBox determines the maximum speed according to the used recordable media. In some cases it may be
desirable to manually lower the maximum burn speed.
•
Select the "Burn Speed" option from the "Setup" menu with the "Up" or
"Down" button and press "Enter" button.
•
With the "Up" or "Down" button, the settings can be selected for CD,
DVD and Audio-CD. Confirm your selection with the "Enter" button.
•
Select the desired maximum writing speed w ith the "Up" or "Down"
button. Confirm by pressing the "Enter" button.
11.3 Read Speed
The "Read Speed" function allows the read speed of the DVD reader to be set manually.
•
Select "Read Speed" option from the "Setup" menu with the "Up" or
"Down" button and press "Enter" button.
•
The default setting is "Maximum". Lower speeds can also be selected
using the "Up" or "Down" button. Confirm your selection with the "Enter"
button.
11-01. Setup
Language
Language
English
11-02. Setup
Burn Speed
Burn Speed
DVD Burn Speed
11-03. Setup
Read Speed
Read Speed
Maximum
DVD Burn Speed
16x