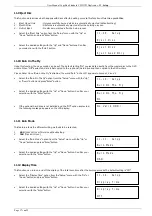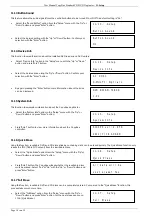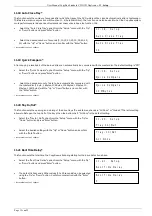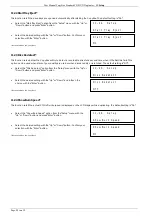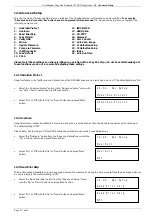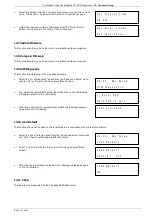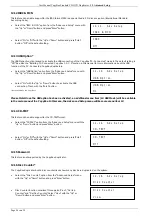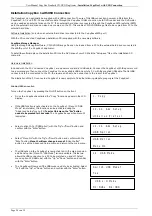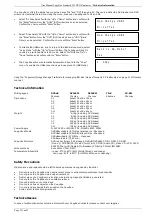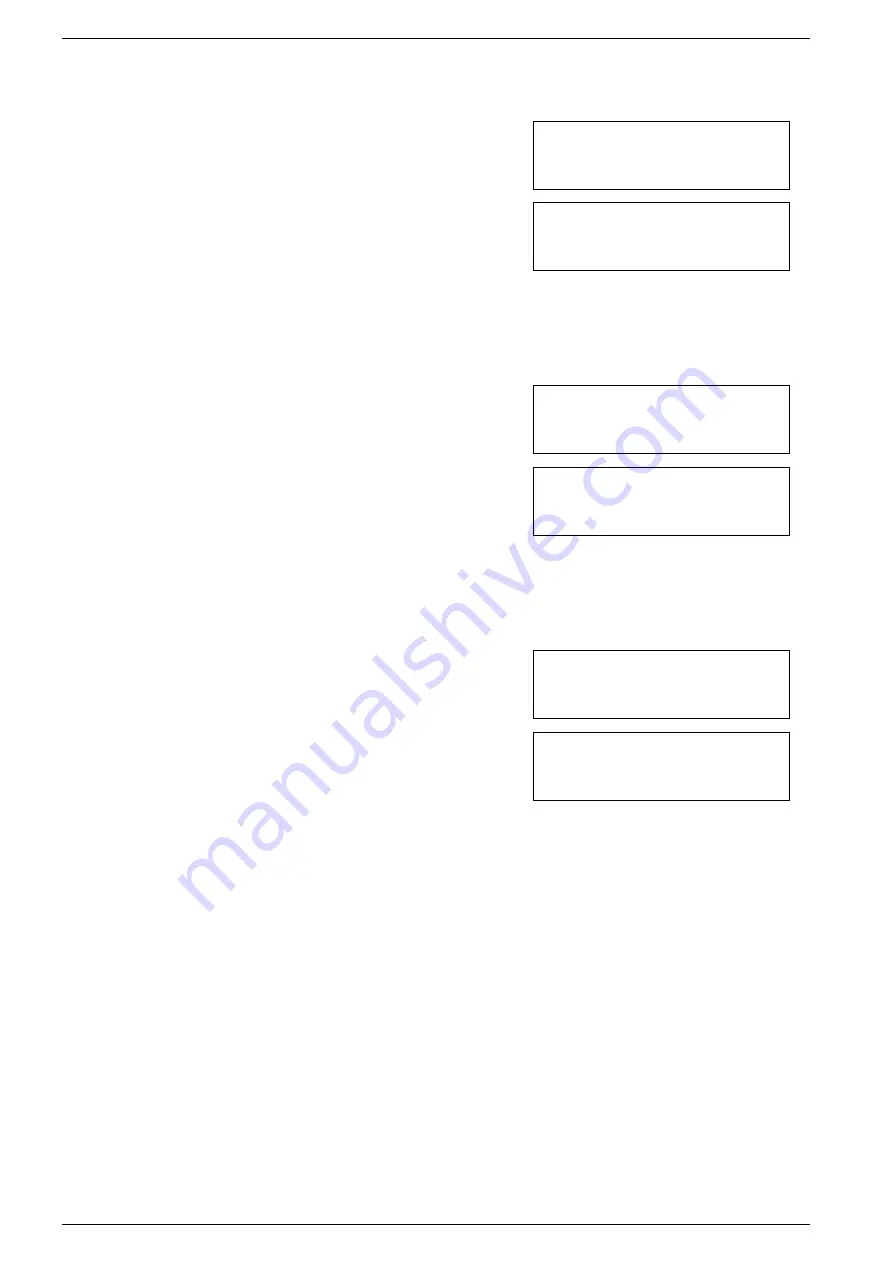
User Manual CopyBox Standard CD-DVD Duplicator -
11. Setup
Page 20 van 29
11.22 Start Tray Eject*
This function sets if the drive trays are opened automatically after starting the CopyBox. The default setting is "On".
•
Select the "Start Tray Eject" option from the "Setup" menu with the "Up" or
"Down" button and press "Enter" button.
•
Select the desired setting with the "Up" or "Down" button. Confirm your
selection with the "Enter" button.
* Not available on the CopyBox 1
11.23 Disc Redetect*
This function sets whether the CopyBox will try to detect a recordable discs for a second time when it the first time fails. This
option can be used when discs of poor quality are used or when discs are dirty or scratched. The default setting is "Off".
•
Select the "Disc Redetect" option from the "Setup" menu with the "Up" or
"Down" button and press "Enter" button.
•
Select the desired setting with the "Up" or "Down" and b ttach the
choice with the "Enter" button.
* Not available on the CopyBox 1
11.24 Show Burn Speed*
This function sets if the actual CD/DVD write speed is displayed on the LCD display while duplicating. The default setting is "On".
•
Select the "S how Burn Speed" option from the "Setup" menu with the
"Up" or "Down" button and press "Enter" button.
•
Select the desired setting with the "Up" or "Down" button. Confirm your
selection with the "Enter" button.
* Not available on the CopyBox 1
11-22. Setup
Start Tray Eject
Start Tray Eject
On
11-23. Setup
Disc Redetect
Disc Redetect
Off
11-24. Setup
Show Burn Speed
Show Burn Speed
On