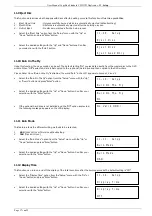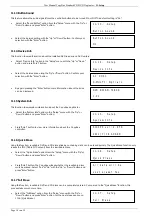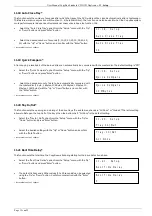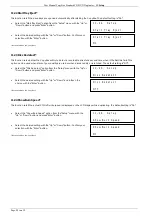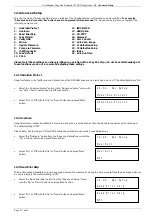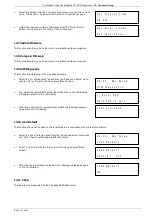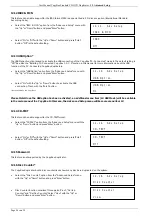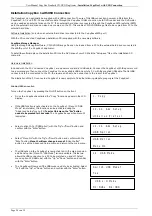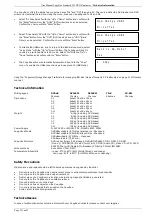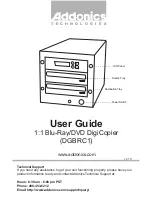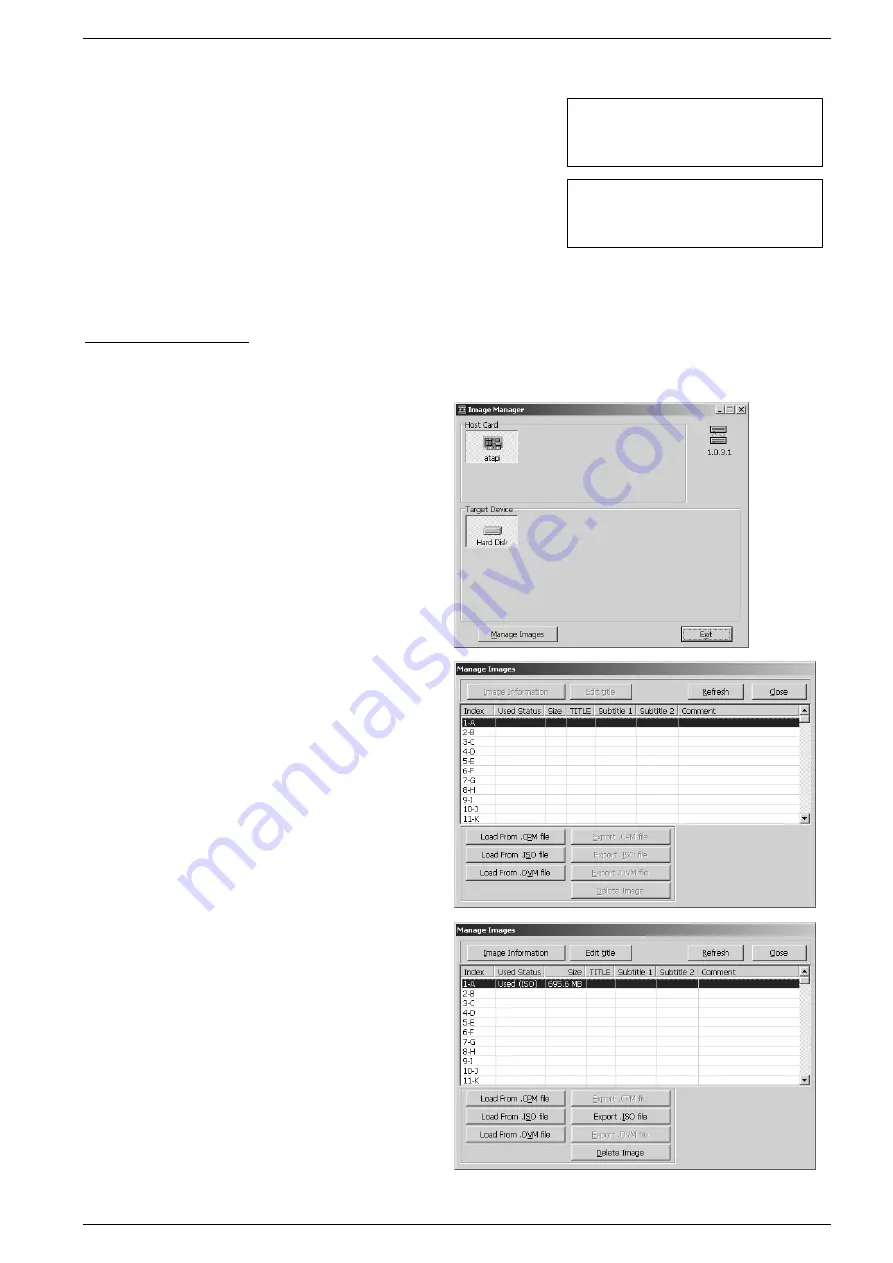
User Manual CopyBox Standard CD-DVD Duplicator -
Switching USB Connection On/Off
Page 27 van 29
To start duplicating images files from the internal hard drive after loading CD/DVD image files from a PC, the USB connection first
needs to be disabled:
•
Select menu 12 (USB Mode) from the main menu using the "Up" or
"Down" button and confirm with the "Enter" button. Select to disable the
USB connection "Yes" with the "Up" or "Down" button.
•
The CopyBox will now automatically restart and boot into the "Copy"
menu. The USB connection is now disabled.
The PC-Connected CopyBox is now ready for duplication. To be able to duplicate from the internal hard drive, the hard drive
needs to be selected as the "source" drive. Refer to Menu 8 ("Select Source") in this manual. To select specific CD or DVD images
on the hard drive of the CopyBox menu option 9 ("Image") needs to be used. For more information about the "Image" menu
refer to section 9 of this manual.
CopySmart Image Manager
Using the CopySmart Image Manager software, CD and DVD image files can be managed on the hard drive of the CopyBox.
The USB connection on the CopyBox must be activated before the Image Manager software is started.
Once the Image Manager software is launched, the "Host
Card" and the "Target Device" are visible. If these are not
visible the USB connection is not active. Select the "Manage
Images" button at the bottom of the screen to view the hard
drive partitions.
In the "Manage Images" screen the contents of the CopyBox
hard drive can be viewed and images can be managed.
The hard drive partitions are 1GB in size and are listed
alphabetically. When DVD or dual-layer DVD images are
loaded multiple 1 GB partitions will be used for one image
file.
Loading Image
A CD or DVD (ISO) image can be copied from the PC to the
CopyBox hard drive with the "Load From .ISO file" option.
Besides ISO images also CPM or DVM images can be
loaded.
Exporting Image
ISO, CPM and DVM images can also be copied from the
CopyBox hard drive to your PC. Use the "Export" options.
Removing Image
Hard drive images can be deleted using the "Delete Image"
option.
Renaming Image
The title of each image file on the hard drive can be
changed using the "Edit title" option.
USB Mode Switch
To Off ? Yes
1. Copy
P: A