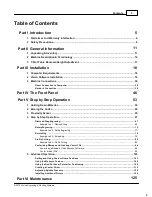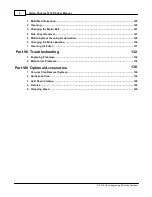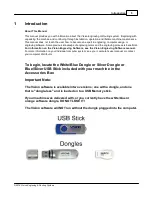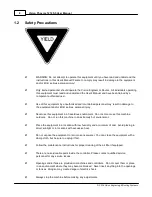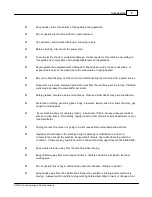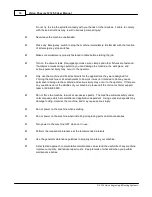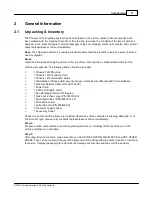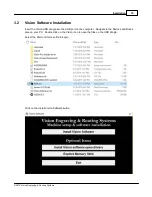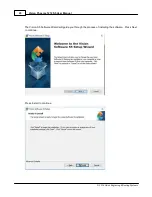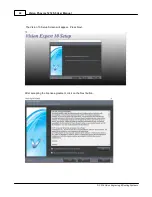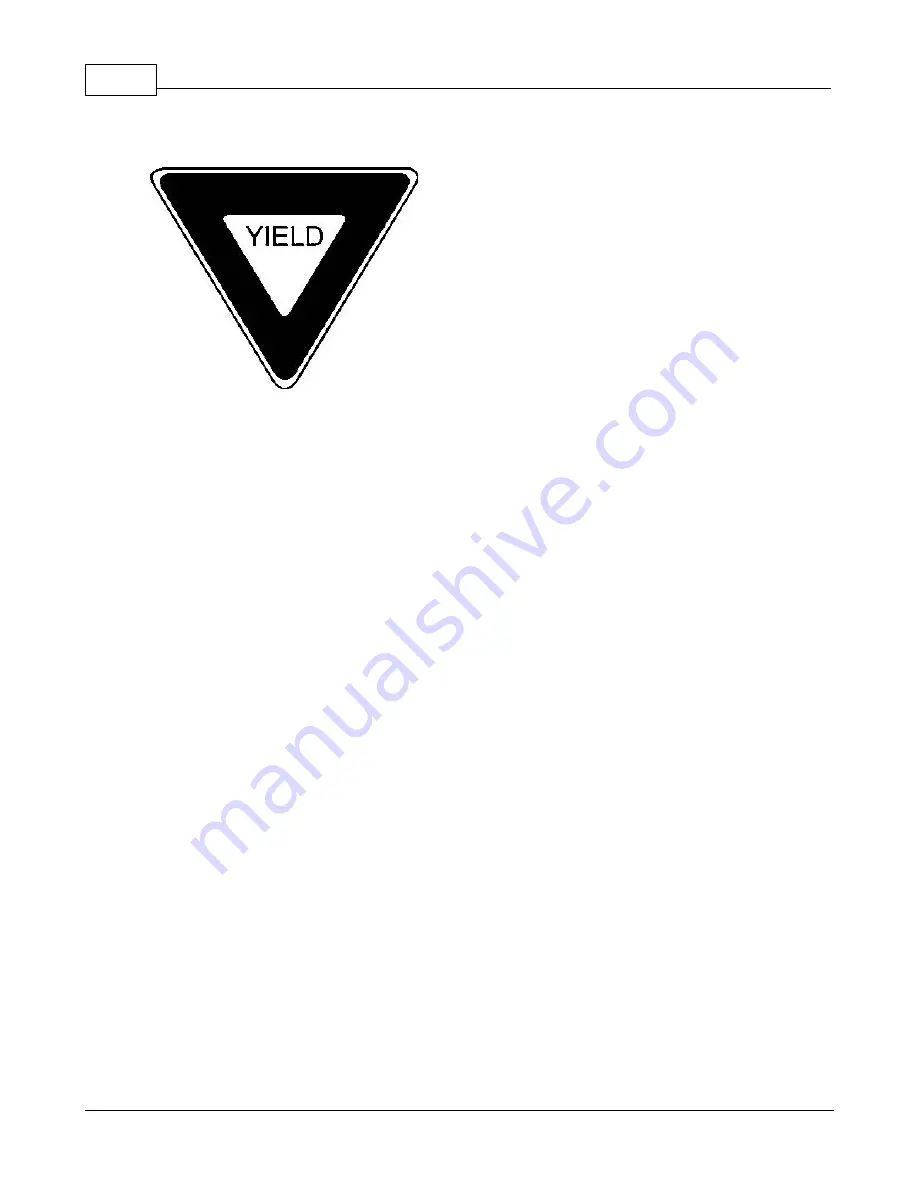
Vision Phoenix 1212 S5 User Manual
8
© 2018 Vision Engraving & Routing Systems
1.2
Safety Precautions
Ø
WARNING: Do not attempt to operate this equipment until you have read and understood the
instructions in this User's Manual! Failure to comply may result in damage to the equipment
and/or inflict serious personal injury!
Ø
Only trained personnel should operate the Vision Engraver or Router. All individuals operating
this equipment must read and understand the User's Manual and have been trained by a
competent authorized user.
Ø
Use of this equipment by unauthorized and/or untrained personnel may result in damage to
the equipment and/or inflict serious personal injury.
Ø
Never use this equipment in a hazardous environment. Do not store or use this machine
outdoors. Do not run this machine in an extremely hot environment.
Ø
Place the equipment in a location with low humidity and a minimum of dust. Avoid placing in
direct sunlight or in locations with excessive heat.
Ø
Do not expose the equipment to rain or use near water. You can clean the equipment with a
damp cloth, but be sure to unplug it first.
Ø
Follow the maintenance instructions for proper cleaning of the air filter if equipped.
Ø
There are no serviceable parts inside the controller. Please contact qualified service
personnel for any service issues.
Ø
Openings and/or fans are provided on machines and controllers. Do not cover them or place
in an environment where they may become blocked. Never insert anything into the openings
or fans as doing so may create danger of electric shock.
Ø
Always stop the machine before making any adjustments.
Summary of Contents for Phoenix 1212 S5
Page 1: ... 2018 Vision Engraving Routing Systems Vision Phoenix 1212 S5 User Manual Revised 12 7 2018 ...
Page 16: ...Vision Phoenix 1212 S5 User Manual 16 2018 Vision Engraving Routing Systems ...
Page 44: ...Vision Phoenix 1212 S5 User Manual 44 2018 Vision Engraving Routing Systems ...
Page 113: ...Step by Step Operation 113 2018 Vision Engraving Routing Systems ...
Page 121: ...Step by Step Operation 121 2018 Vision Engraving Routing Systems ...
Page 123: ...Step by Step Operation 123 2018 Vision Engraving Routing Systems ...
Page 147: ...Optional Accessories 147 2018 Vision Engraving Routing Systems ...
Page 148: ......