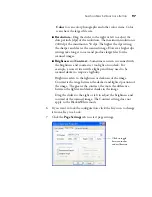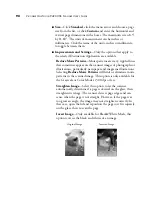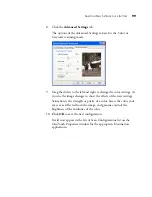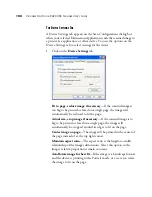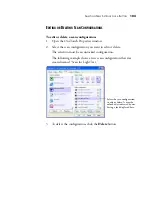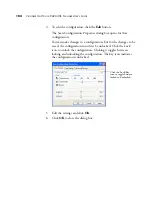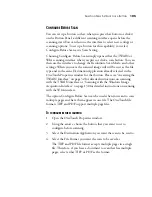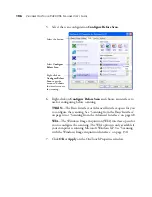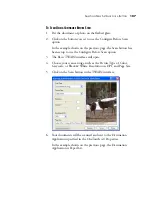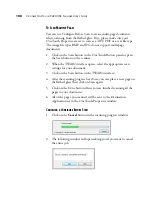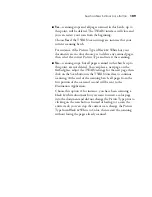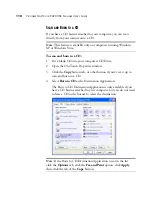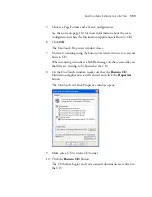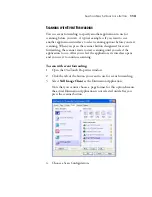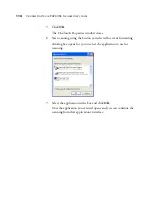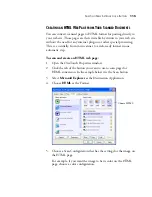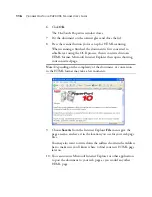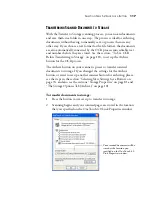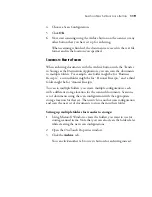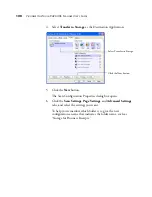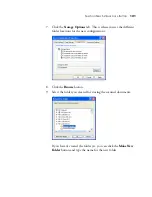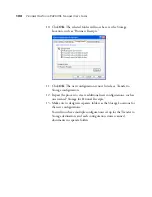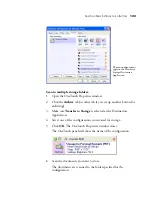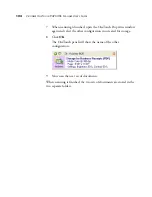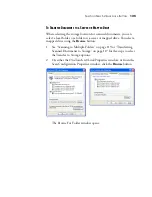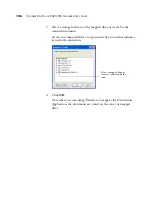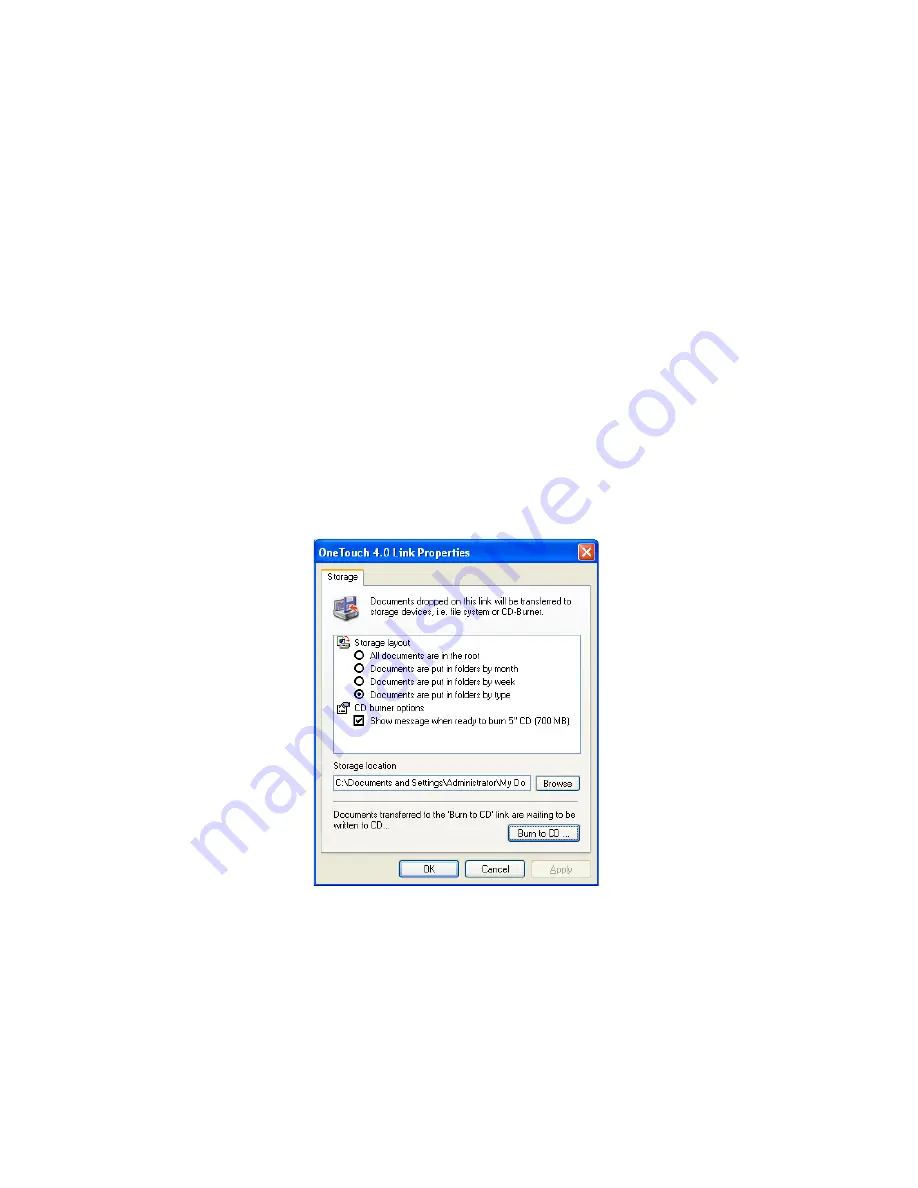
S
ELECTING
N
EW
S
ETTINGS
FOR
A
B
UTTON
111
5. Choose a Page Format and a Scan Configuration.
See the notes on page 112 for more information about the scan
configurations when the Destination Application is Burn to CD.
6. Click
OK
.
The OneTouch Properties window closes.
7. Now start scanning using the button you selected to use to scan and
burn to CD.
When scanning is finished, a bubble message on the screen tells you
that files are waiting to be burned to the CD.
8. On the OneTouch window, make sure that the
Burn to CD
Destination Application is still selected and click the
Properties
button.
The OneTouch 4.0 Link Properties window opens.
9. Make sure a CD is in the CD burner.
10. Click the
Burn to CD
button.
The CD burner begins and your scanned documents are written to
the CD.
Summary of Contents for One Touch 9420
Page 1: ...for Windows Visioneer OneTouch 9420 Photo Scanner User s Guide...
Page 2: ...Visioneer OneTouch 9420 USB Scanner User s Guide F O R W I N D O W S...
Page 7: ...iv TABLE OF CONTENTS...
Page 149: ...142 VISIONEER ONETOUCH 9420 USB SCANNER USER S GUIDE...
Page 153: ...INDEX 146...
Page 154: ...Copyright 2007 Visioneer Inc 05 0631 200 visioneer...