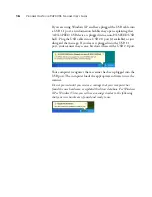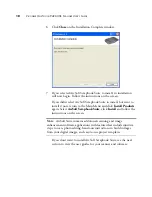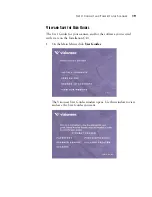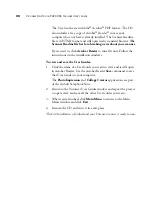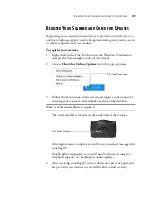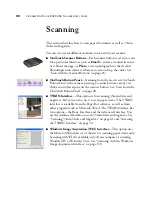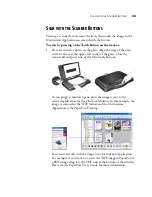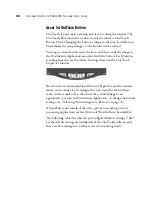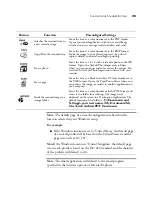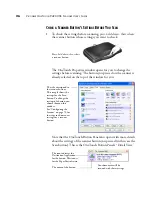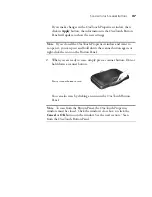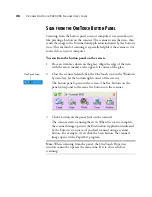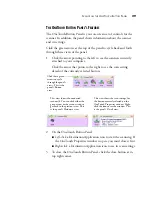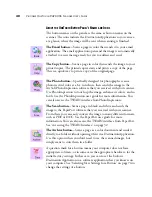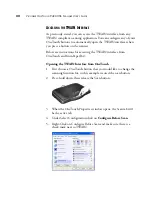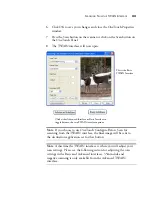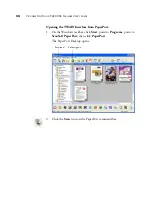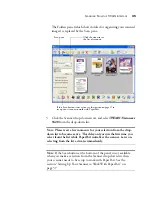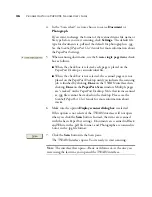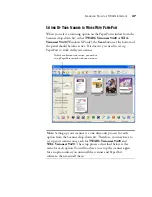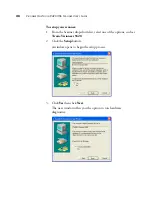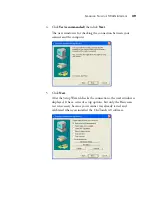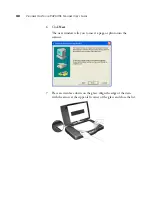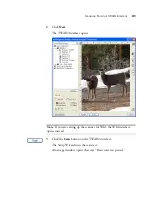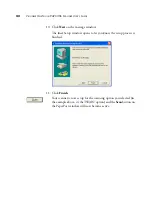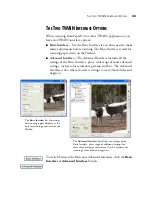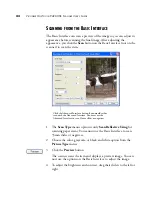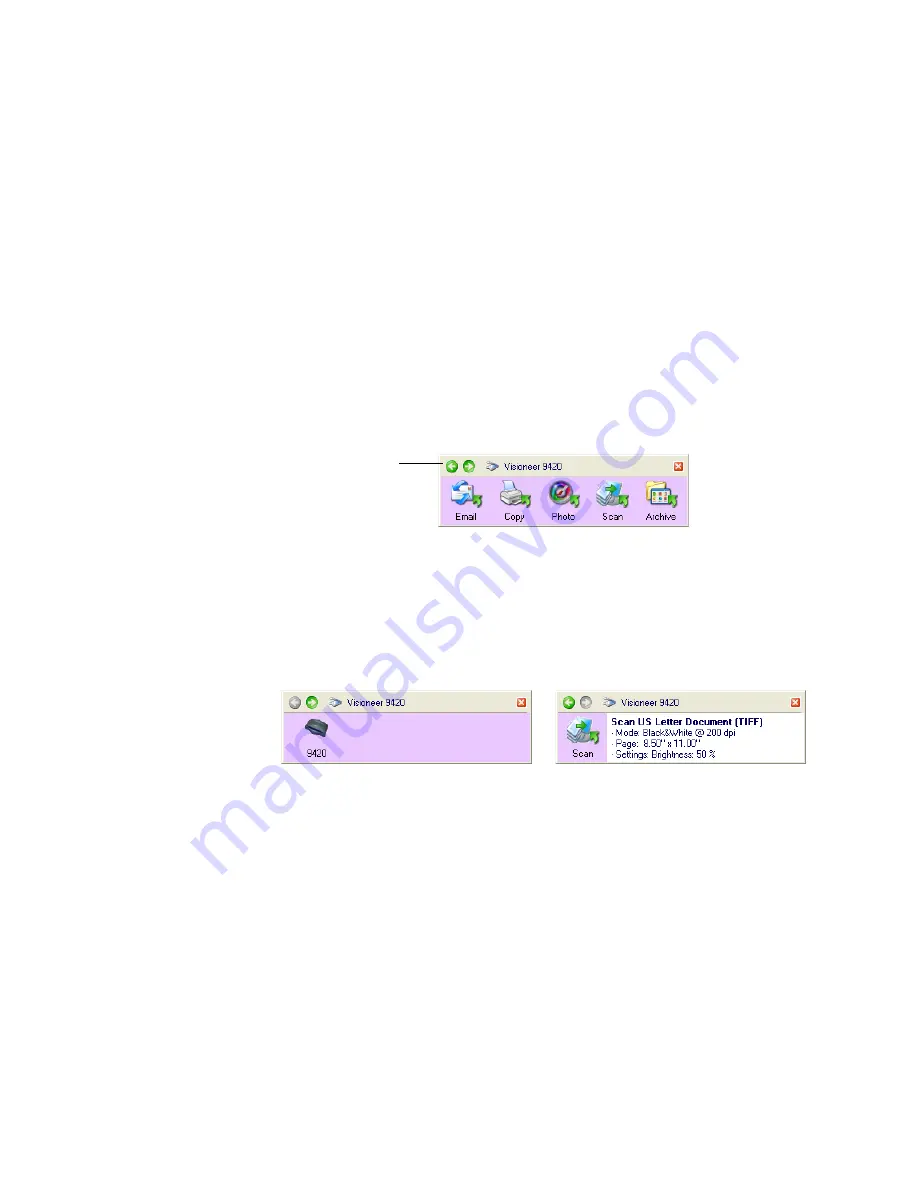
S
CAN
FROM
THE
O
NE
T
OUCH
B
UTTON
P
ANEL
29
T
HE
O
NE
T
OUCH
B
UTTON
P
ANEL
’
S
F
EATURES
The OneTouch Button Panel is your on-screen set of controls for the
scanner. In addition, the panel shows information about the scanner
and its settings.
Click the green arrows at the top of the panel to cycle back and forth
through three views of the panel.
1. Click the arrow pointing to the left to see the scanners currently
attached to your computer.
Click the arrow that points to the right to see the scan setting
details of the currently selected button.
2. On the OneTouch Button Panel:
■
Left-click
a Destination Application icon to start the scanning. If
the OneTouch Properties window is open, you must close it first.
■
Right-click
a Destination Application icon to see its scan settings.
3. To close the OneTouch Button Panel, click the close button at its
top right corner.
Click these green
arrows to cycle
through the panel’s
views. This is the
panel’s Button
view.
This view shows the connected
scanner(s). You can click either the
green arrow or the scanner icon to
get back to the previous view. This
is the panel’s Hardware view.
This view shows the scan settings for
the button currently selected on the
OneTouch Properties window. Right-
click the icon to see the window. This
is the panel’s Detail view.
Summary of Contents for One Touch 9420
Page 1: ...for Windows Visioneer OneTouch 9420 Photo Scanner User s Guide...
Page 2: ...Visioneer OneTouch 9420 USB Scanner User s Guide F O R W I N D O W S...
Page 7: ...iv TABLE OF CONTENTS...
Page 149: ...142 VISIONEER ONETOUCH 9420 USB SCANNER USER S GUIDE...
Page 153: ...INDEX 146...
Page 154: ...Copyright 2007 Visioneer Inc 05 0631 200 visioneer...