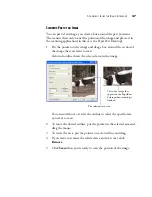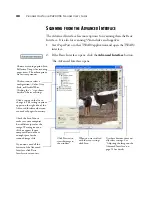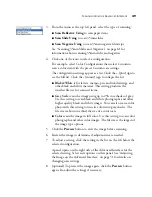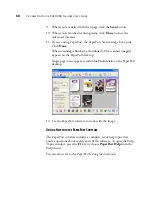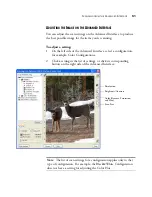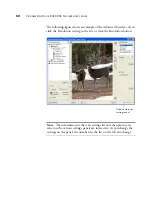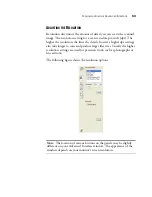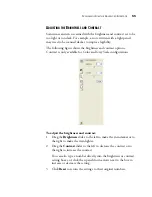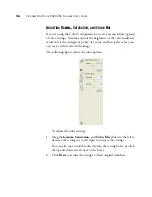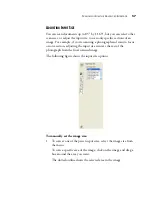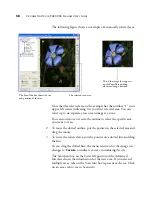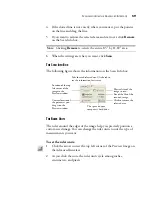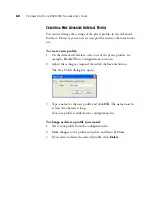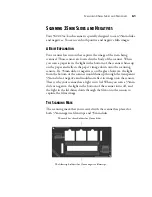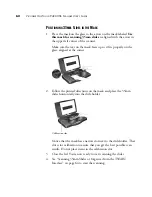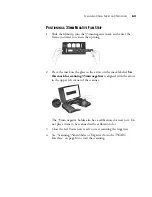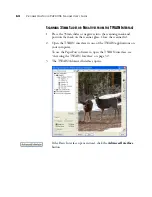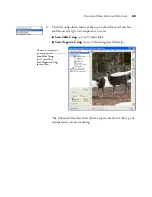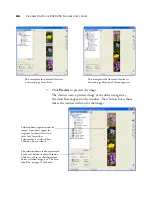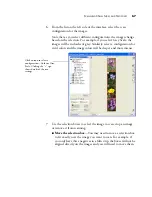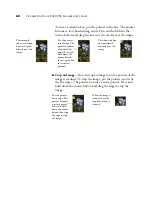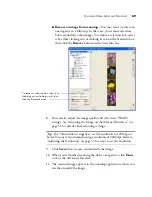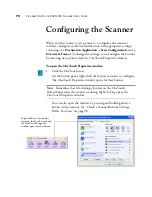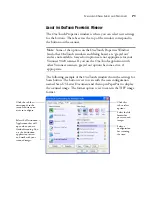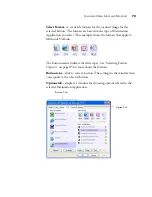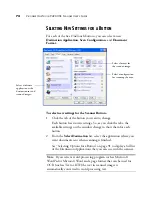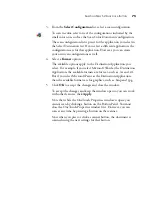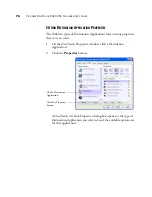S
CANNING
35
MM
S
LIDES
AND
N
EGATIVES
61
S
CANNING
35
MM
S
LIDES
AND
N
EGATIVES
Your 9420 OneTouch scanner is specially designed to scan 35mm slides
and negatives. You can scan both positive and negative film images.
A B
RIEF
E
XPLANATION
Your scanner has sensors that capture the image of the item being
scanned. Those sensors are located in the body of the scanner. When
you scan a paper item, the light in the bottom of the scanner shines up
on the paper and reflects the paper’s image down onto the scanning
sensors. If a 35mm slide or negative is on the glass, however, the light
from the bottom of the scanner would shine up through the transparent
35mm slide or negative and would not reflect its image onto the sensors.
That is why your scanner has a light in its lid. When you scan a 35mm
slide or negative, the light in the bottom of the scanner turns off, and
the light in the lid shines down through the film onto the sensors to
capture the film’s image.
T
HE
S
CANNING
M
ASK
The scanning mask that you received with the scanner has places for
both 35mm negative film strips and 35mm slides.
The filmstrip holder is for 35mm negative filmstrips.
The mask has three holders for 35mm slides.
Summary of Contents for One Touch 9420
Page 1: ...for Windows Visioneer OneTouch 9420 Photo Scanner User s Guide...
Page 2: ...Visioneer OneTouch 9420 USB Scanner User s Guide F O R W I N D O W S...
Page 7: ...iv TABLE OF CONTENTS...
Page 149: ...142 VISIONEER ONETOUCH 9420 USB SCANNER USER S GUIDE...
Page 153: ...INDEX 146...
Page 154: ...Copyright 2007 Visioneer Inc 05 0631 200 visioneer...